- 冒险村物语
- 英雄无敌3塔防
- 驾考家园手游
Excel中表格进行设置只读的操作技巧 excel怎么设置只读
2017-04-07
Excel中表格进行设置只读的操作技巧 excel怎么设置只读 想把excel工作表设置为只读模式,那么该怎么操作呢?今天,小编就教大家在Excel中表格进行设置只读的操作技巧。
首先我们先打开excel工作表,打开之后单击工作表左上角的office图标,也就是标红框的图标。

单击之后会下拉选项,在下拉的选项里我们将鼠标移到“另存为”按钮处又会下拉选项,在下拉的选项里我们单击“excel工作簿”按钮。
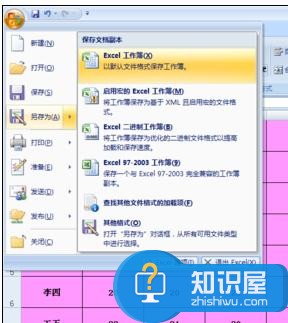
单击之后会弹出如图对话框,这时候我们单击对话框左下角的“工具”按钮。

单击之后会下拉选项,在下拉的选项里我们单击“常规选项”按钮。
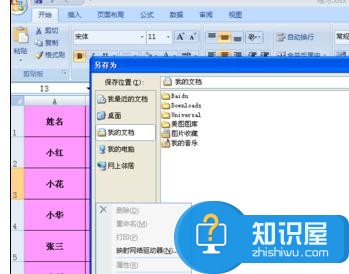
单击常规选项按钮之后又会弹出一个对话框,此时我们可以看到对话框里有一个“建议只读”选项,我们在该选项前面的方框上打勾,然后单击”确定“按钮。
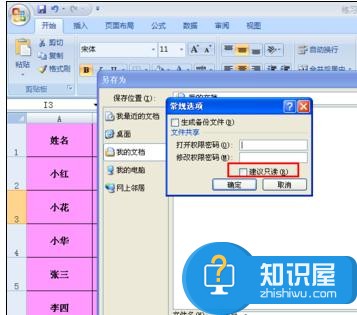
单击确定按钮之后会回到如图所示对话框,这时候我们单击对话框里面的”保存“按钮。

保存之后我们关闭该工作表,然后去打开刚刚另存的工作表,打开之后就会弹出如图对话框,这说明我们已经将工作表设置为只读模式设置成功。
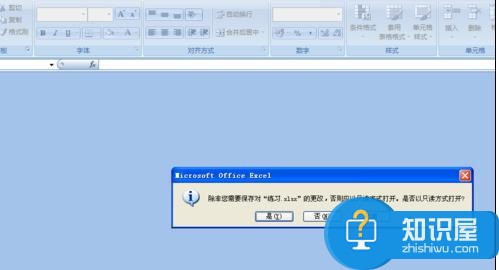
人气推荐
知识阅读
精彩推荐
- 游戏
- 软件
-

疯狂快递免费版下载v1.0.4 安卓最新版
其它手游 115.15MB
下载 -

疯狂滑雪手机版下载v3.2.3 安卓版
其它手游 93.14MB
下载 -

桥梁构造者手机版(Bridge Constructor)下载v13.3 安卓版
其它手游 96.92MB
下载 -

真实冲浪手机版下载v1.0.15 安卓版
其它手游 77.29MB
下载 -

羽毛球之星游戏手机版下载v3.2.5003 安卓版
其它手游 22.42MB
下载 -

踢球伙伴手机版下载v2.14.2 安卓中文版
其它手游 196.79MB
下载 -

发泄伙伴中文版下载v2.14.2 安卓版
其它手游 196.79MB
下载 -

uphill rush游戏下载v4.3.1035 安卓版
其它手游 123.55MB
下载
-
水上乐园滑滑梯手机版(uphill rush)下载v4.3.1035 安卓版
下载
-
水上冲刺最新版下载v4.3.1035 安卓版
下载
-
果冻位移官方版下载v1.8.73 安卓版
下载
-
乒乓球高高手最新版下载v1.0.1 安卓官方版
下载
-
世界杯进球官方版下载v2.70 安卓最新版
下载
-
基情橄榄球游戏下载v1.2.1 安卓最新版
下载
-
夏运会手机版下载v2.1.6 安卓版
下载
-
攀岩车游戏下载v2.23.0 安卓版
下载


















