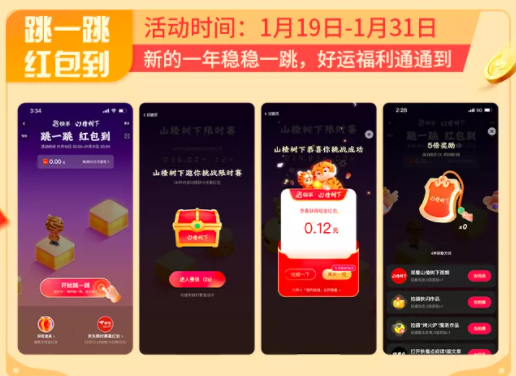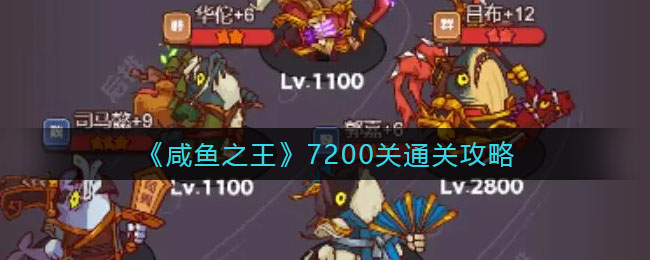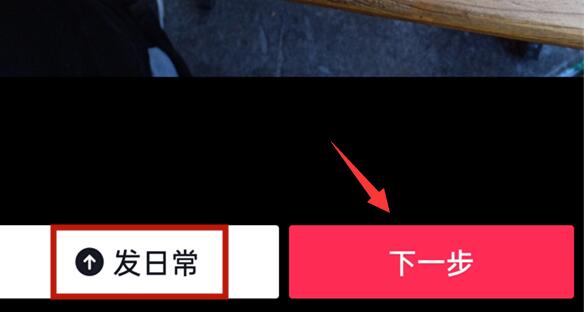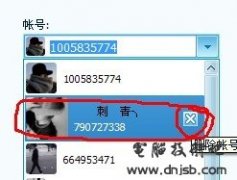- 冒险村物语
- 英雄无敌3塔防
- 驾考家园手游
如何使用组策略禁止程序运行方法 利用组策略设置程序运行和禁止
2017-05-11
如何使用组策略禁止程序运行方法 利用组策略设置程序运行和禁止 禁止程序运行的方法有很多,下面为大家介绍下使用组策略来解决这个问题,不了解的朋友可以参考下。
开始菜单,在运行框中输入“gpedit.msc”,选择“用户配置”-“系统”,如下图:
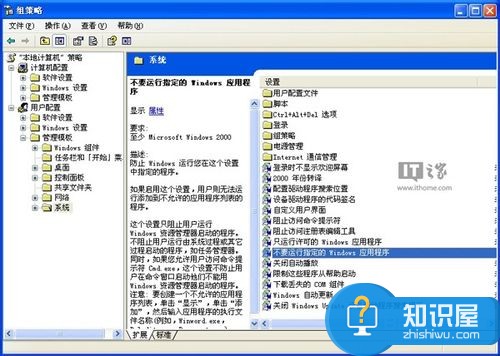
在右侧双击“不要运行指定的 Windows 应用程序”,打开属性页,点击“已启用”,如下图:
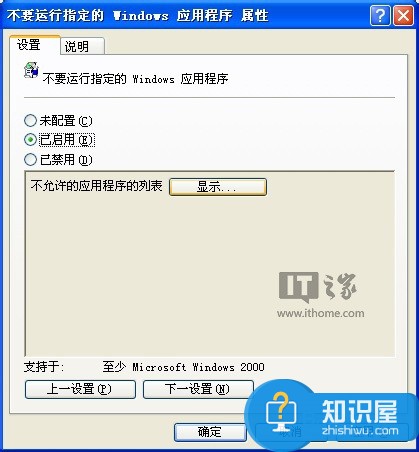
点击“显示…”,如下图。然后再点击“添加”,输入要禁用的程序名称(主运行程序名称),例如notepad.exe,如下图所示。然后点一直点确定,完成设置。
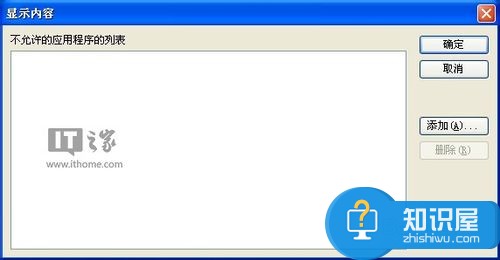
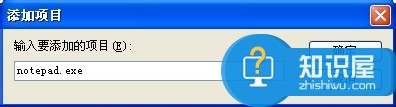

然后,再打开Notepad.exe(记事本文档)程序时,就会出现下图阻止弹框。

通过魔方电脑大师禁止程序运行
打开魔方软件大师,在功能大全中选择设置大师。
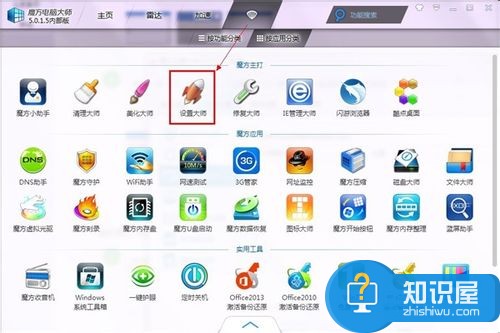
打开设置大师,然后在安全设置选项卡中找到“阻止程序运行”功能。
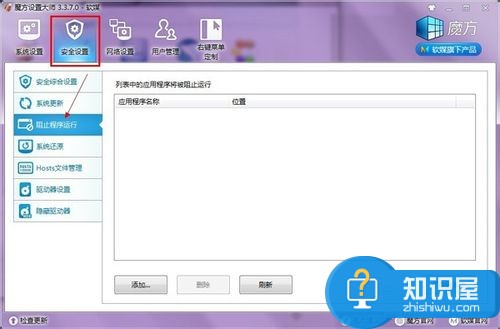
点击“添加”,浏览选择要禁止运行的程序(.exe可执行程序),选中要禁止运行的文件后,点击打开,将程序添加到禁止运行程序列表中(本例中,我们选择禁用IE浏览器)。
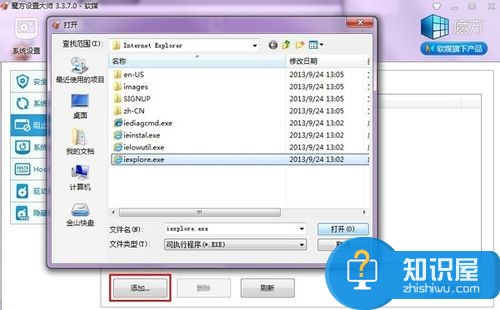
添加好禁止运行程序列表后,点击保存到系统,在弹出的对话框里选择确定,重启资源管理器,让设置实时生效。
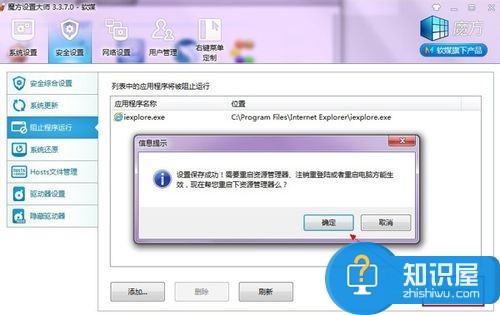
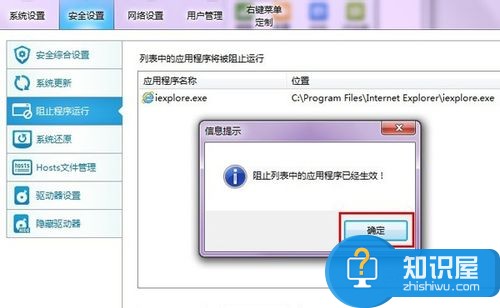
然后再打开桌面或开始菜单中的IE浏览器,就发现IE浏览器已经被阻止运行了。
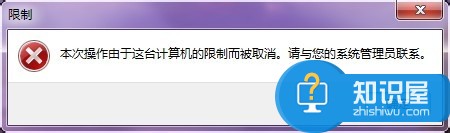
要解除禁止运用的程序时,只要点击选择列表中需要禁止运用的程序,再点删除,然后再点击保存到系统后,就可以正常恢复程序运行权限了。
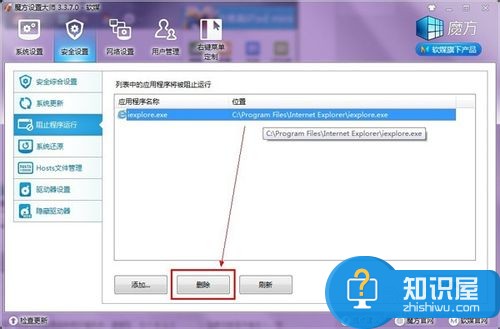
人气推荐
知识阅读
精彩推荐
- 游戏
- 软件
-

风流骑士游戏下载v1.8 安卓版
休闲益智 63.4M
下载 -

流浪地球探索宇宙手机版下载v3.2.0 安卓版
休闲益智 103.0M
下载 -

dop2删除一部分最新版下载v1.2.2安卓版
休闲益智 154.4M
下载 -

仓鼠点心工厂手游下载v1.0.4 安卓版
经营养成 59.8M
下载 -

现代战争5眩晕风暴官方版(Modern Combat 5)下载v6.0.1 安卓版
射击枪战 62.5M
下载 -

塔楼冲突最新版下载v2.7.9安卓版
策略塔防 436.9M
下载 -

仙魔神迹手机版下载v1.1.6.0 安卓最新版
角色扮演 238.6M
下载 -

盗墓笔记启程游戏下载v1.0.4 安卓版
角色扮演 1.56G
下载
-
上古密约九天诛魔最新版下载v4.0.2 安卓版
下载
-
失落魔渊官方手机版(legend of summoners)下载v1.1.93 安卓版
下载
-
魔法时代内置菜单最新版(Age of Magic)下载v2.36.1 安卓版
下载
-
短程极速赛车破解版下载v5.1.1 安卓版
下载
-
三国霸王大陆内购版下载v1.30 安卓无限元宝版
下载
-
小森生活日服版正版官方安装下载v2.0.12 安卓版
下载
-
枫之谷m国际服ios版下载v2.290.5149 iphone手机版
下载
-
魔法纪录魔法少女小圆外传日服(魔法少女小圆Magia Exedra日服)下载v2.2.0 安卓版
下载