- 冒险村物语
- 英雄无敌3塔防
- 驾考家园手游
Excel怎样绘制二维折线图 Excel绘制二维折线图步骤
2017-05-12
Excel怎样绘制二维折线图 Excel绘制二维折线图步骤 Excel表格,作为一款办公必备软件,相信很多人都需要掌握。哪么大家知道怎么绘制Excel绘制二维折线图呢?接下来小编举例简单的例子告诉大家绘制二维折线图的方法吧。
Excel绘制二维折线图的方法
如果出现下图这样的数据,想把它用二维折线表格的形式,进行描绘出来。
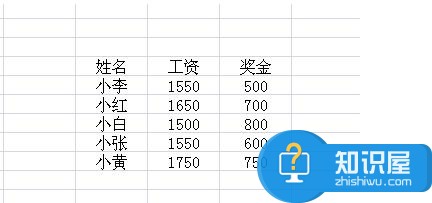
首先,在菜单栏中找到插入选项,然后点击折线图,选择所有图表类型。
然后出现这样一个框框,选择你想要的一个图表的类型,以图中选中的类型为例,点击确定。
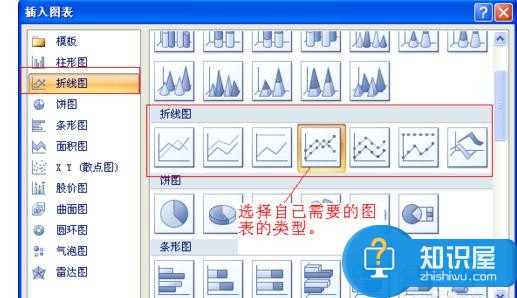
完成后,出现这样一个画面。在空白区域点击右键,选中里面的选择数据。
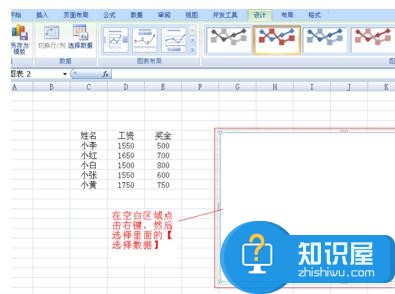
出现这样的画面,然后选中框框里面的数据作为图表数据。
注:选择数据的时候,先把框框原来的数据清理掉,只留下等于号。然后直接点住左键不放,把数据全部框选进去即可。
然后根据,显示出来的折线图,对图例项(系列)和水平(分类)轴标签进行改名。

改完之后,便成功绘制了一幅二维折线图,下面是效果图。
注:改水平(分类)轴标签的时候,需要跟选择数据一样,框选住姓名栏下的所有名字。
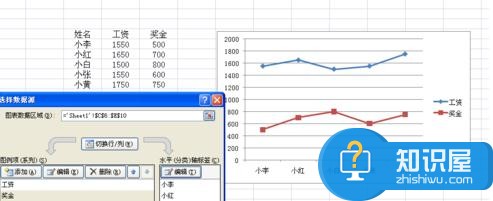
人气推荐
知识阅读
精彩推荐
- 游戏
- 软件
-

童话小镇奇妙之旅游戏下载v1.0.8 安卓版
其它手游 86MB
下载 -

超级英雄大乱斗最新版下载v1.4.5.186 安卓版
其它手游 21.83M
下载 -

超级英雄大乱斗手游下载v2 安卓版
其它手游 39.38MB
下载 -

引导火车中文版下载v4.2.1 安卓版
其它手游 151.26MB
下载 -

模拟经营我的大学最新版本(更名我的大学)下载v1.1.01 安卓版
其它手游 40.3MB
下载 -

conduct this手游下载v4.2.1 安卓版
其它手游 151.26MB
下载 -

速度狂潮最新版(Traffic Fever)下载v1.32.5010 安卓版
其它手游 73.18MB
下载 -

调度火车破解版下载v4.2.1 安卓版
其它手游 151.26MB
下载
-
铠甲勇士4之捕将游戏下载v5.3.0 安卓版
下载
-
怪鸭世界下载v2.2 安卓版
下载
-
铠甲勇士4之捕将内购破解版下载v5.3.0 安卓最新版
下载
-
怪鸭世界游戏下载v2.2 安卓版
下载
-
银翼2077手游下载v1.0.2 安卓版
下载
-
星战模拟器2025最新版下载v2.6.5 安卓版
下载
-
欢乐游戏城内购破解版下载v1.0.2 安卓版
下载
-
香肠传奇无限金币破解版下载v2.1.6 安卓中文版
下载


















