- 冒险村物语
- 英雄无敌3塔防
- 驾考家园手游
excel中如何制作不同颜色显示的折线图 excel折线图怎么设置不同颜色显示方法
2017-05-17
excel中如何制作不同颜色显示的折线图 excel折线图怎么设置不同颜色显示方法 excel表格中的折线图想让一条折线用不同的颜色显示,该怎么设置呢?下面我们就来看看详细的教程,需要的朋友可以参考下。
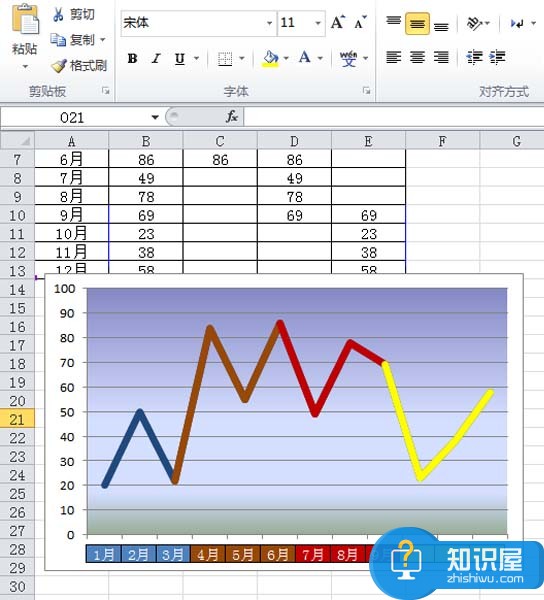
1、首先启动excel2010,执行ctrl+o组合键打开事先准备好的一份数据内容,查看数据内容。
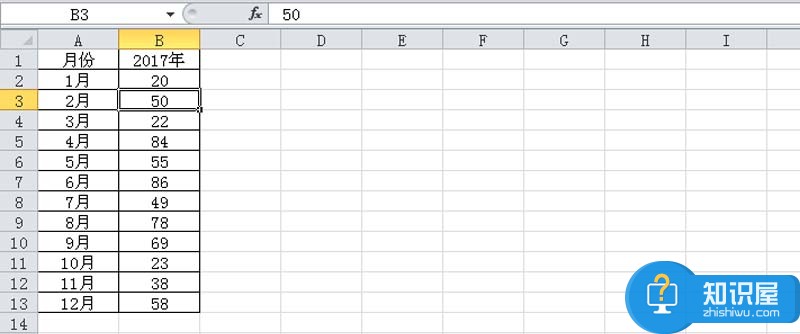
2、选择数据区域a1:b13,执行插入-折线图命令,从下拉菜单中选择第一个折线图,接着在工作表中就会自动出现一个折线图。
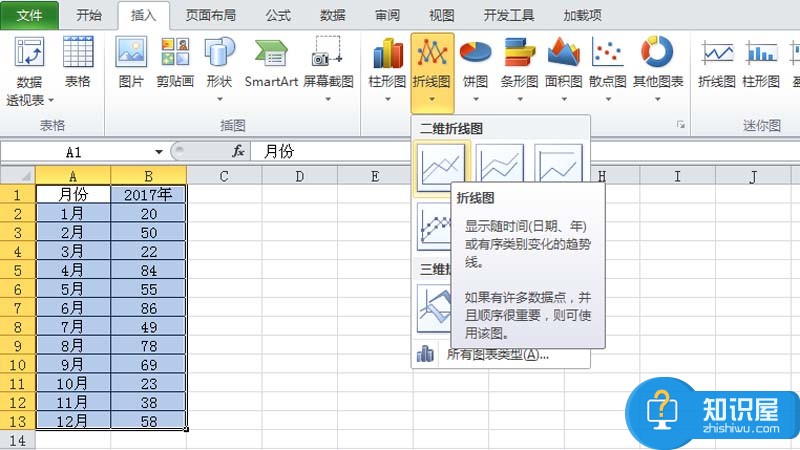
3、选择折线执行设计菜单,从图表样式中选择某一个样式,接着在c2中输入=b2公式,然后填充到单元格c13,接着再填充到e13,做一个参照。
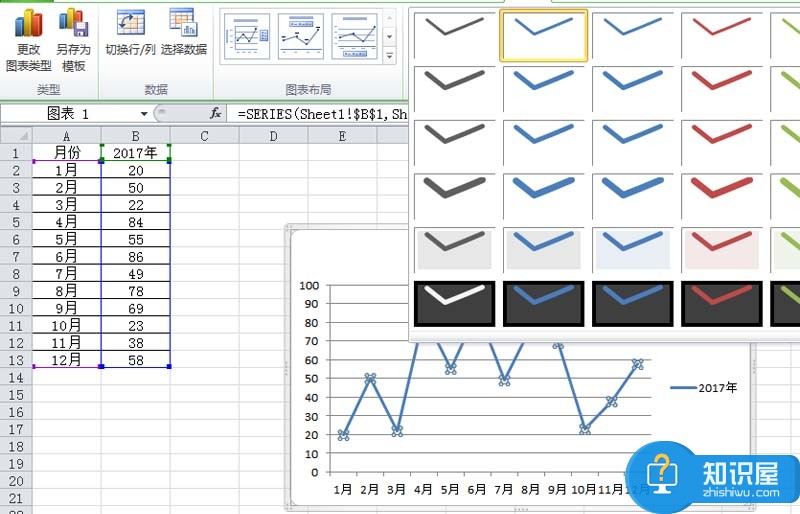
4、接着按季度显示数据,删除不用数据,右键单击图表,从下拉菜单中选择选择数据选项,重新选择数据区域=Sheet1!$A$2:$E$13,点击确定按钮。
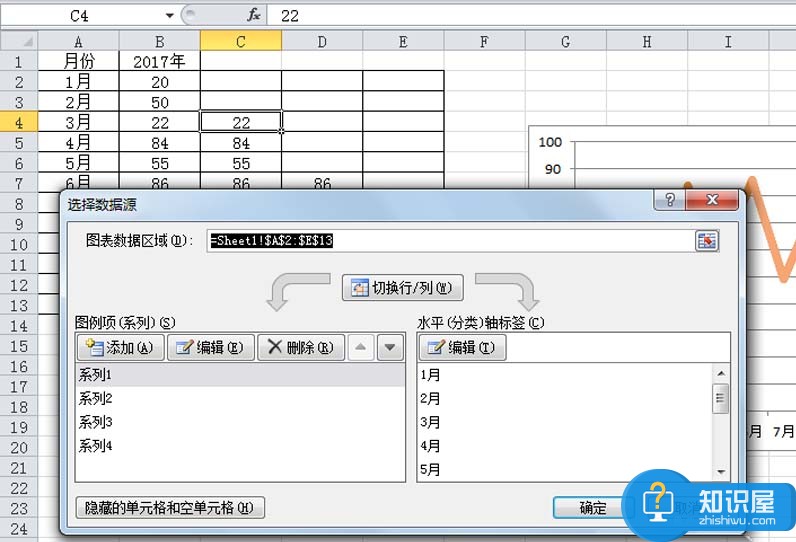
5、分别选择不同系列折线,右键单击,从下拉菜单中选择设置数据系列格式选项,在弹出的对话框中设置不同的线条颜色。
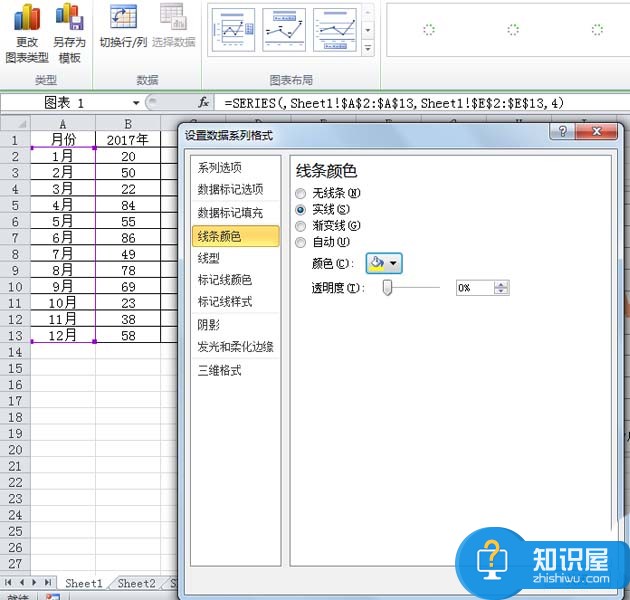
6、选择数据区域a2:a13,找到一个合适位置右键单击粘贴中选择转置选项,分别把不同的季度中的月份填充相应的颜色,选中后复制,右键单击选择选择性粘贴,从中选择链接的图片。
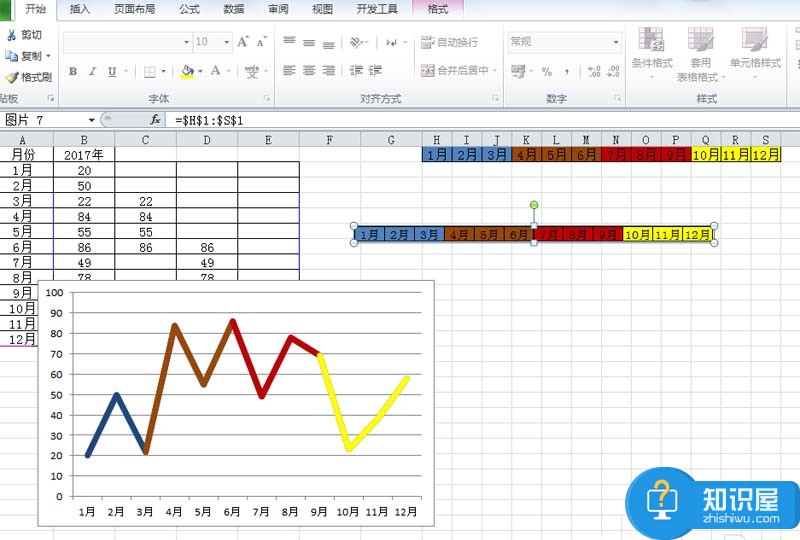
7、接着选择刚才得到的图片拖拽到图表的月份上,盖住原来的月份,这样就和上面折线图的颜色对于起来了。
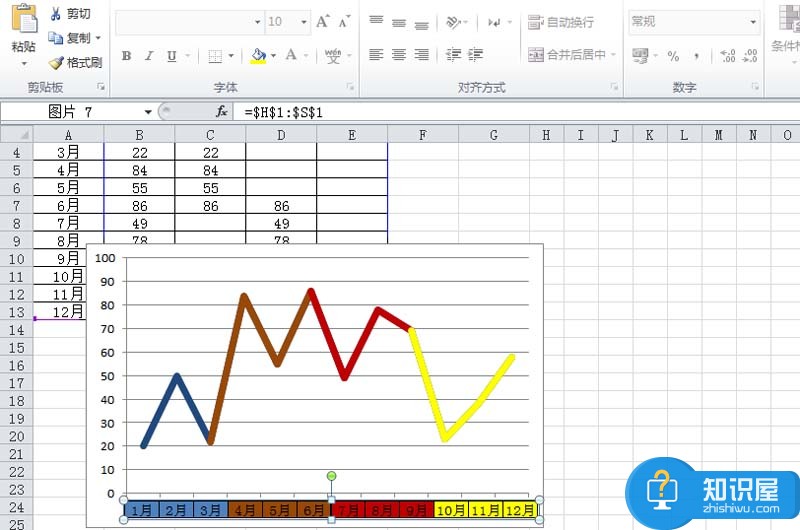
8、选择上面的月份,设置字体颜色为白色,这样相应的图片上的月份颜色也就跟着变化,当然也可以设置成你自己喜欢的颜色。
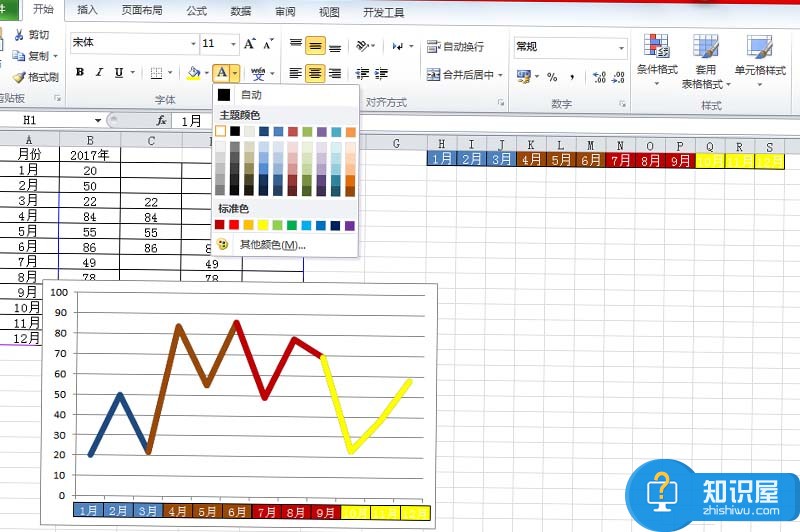
9、右键单击该图表,从下拉菜单中选择设置绘图区格式选项,设置填充为渐变填充,设置自己喜欢的渐变颜色,点击确定按钮。

10、调整图表的大小和位置,执行文件-另存为命令,在弹出的对话框中输入名称,保存在桌面上即可。
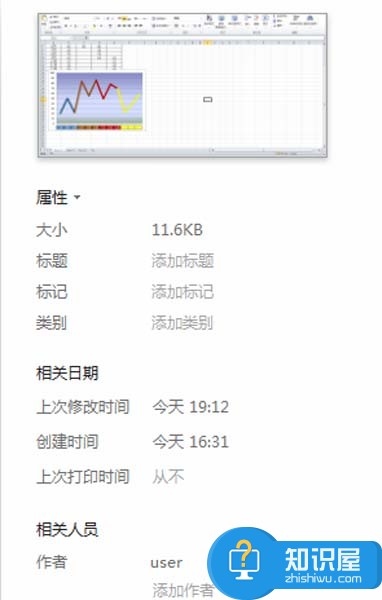
人气推荐
知识阅读
精彩推荐
- 游戏
- 软件
-

童话小镇奇妙之旅游戏下载v1.0.8 安卓版
其它手游 86MB
下载 -

超级英雄大乱斗最新版下载v1.4.5.186 安卓版
其它手游 21.83M
下载 -

超级英雄大乱斗手游下载v2 安卓版
其它手游 39.38MB
下载 -

引导火车中文版下载v4.2.1 安卓版
其它手游 151.26MB
下载 -

模拟经营我的大学最新版本(更名我的大学)下载v1.1.01 安卓版
其它手游 40.3MB
下载 -

conduct this手游下载v4.2.1 安卓版
其它手游 151.26MB
下载 -

速度狂潮最新版(Traffic Fever)下载v1.32.5010 安卓版
其它手游 73.18MB
下载 -

调度火车破解版下载v4.2.1 安卓版
其它手游 151.26MB
下载
-
铠甲勇士4之捕将游戏下载v5.3.0 安卓版
下载
-
怪鸭世界下载v2.2 安卓版
下载
-
铠甲勇士4之捕将内购破解版下载v5.3.0 安卓最新版
下载
-
怪鸭世界游戏下载v2.2 安卓版
下载
-
银翼2077手游下载v1.0.2 安卓版
下载
-
星战模拟器2025最新版下载v2.6.5 安卓版
下载
-
欢乐游戏城内购破解版下载v1.0.2 安卓版
下载
-
香肠传奇无限金币破解版下载v2.1.6 安卓中文版
下载


















