- 冒险村物语
- 英雄无敌3塔防
- 驾考家园手游
怎么使丢失的ppt文件恢复 ppt恢复丢失文件的操纵方法
2017-05-18
怎么使丢失的ppt文件恢复 ppt恢复丢失文件的操纵方法 有时候鬼使神差的总是忘记保存文件,或者是删除文件的时候一不小心,就将需要的ppt文件给误删了,或者是电脑崩溃,导致还没有来的及保存正在编辑的ppt文档。那么下面小编就教你怎么使丢失的ppt文件恢复。
使丢失的ppt文件恢复的步骤:
这里是一个正在编辑的ppt文档,编辑了之后,我直接点击了关闭,最可恨的是,还点击了“不保存”,是不是文件就丢失了呢?否,下面恢复类似的文件丢失问题。

重新打开ppt,默认新建了一个空白文档,这时候点击左上角的“文件”按钮。
在文件打开的目录中,点击左下方的“选项”。
点击左面的菜单栏中的“保存”,并在右方“保存演示文稿”下的“自动回复文档位置”中复制恢复文档的地址“C:\Users\Administrator\AppData\Roaming\Microsoft\PowerPoint\”。这里是我的,以你的位置为准。复制之后点击“确定”将它关闭。
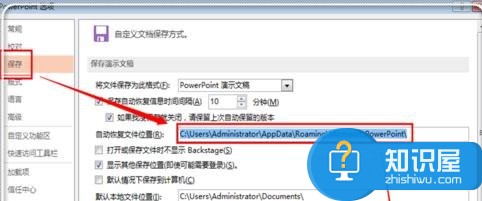
这时候返回到了ppt界面,点击左上角的“文件”。
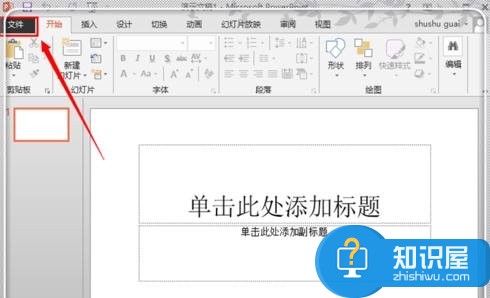
然后在出现的栏目中,点击“打开”。并点击“计算机”或者是“我的电脑”打开电脑相关目录。
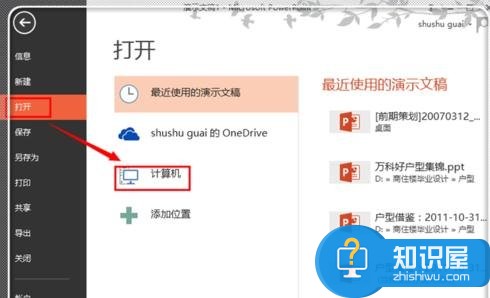
在打开的目录中,点击最上面的地址框后面的空白部分,把刚才复制的这个地址“C:\Users\Administrator\AppData\Roaming\Microsoft\PowerPoint\”粘贴到最上方的地址框中,然后点击“回车enter”键。
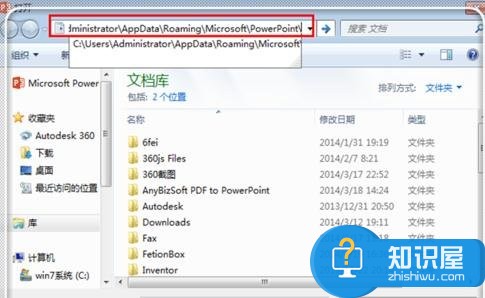
找到想恢复的ppt对应文件,点击打开。
找到第一个ppt格式文件,这里温馨提示,由于这个备份文件只有唯一一个,为了避免操作失误损坏文件而导致不能恢复,请将这个文件复制出来备份。选中这个文件,然后点击下面的“打开”,这时候进入ppt。
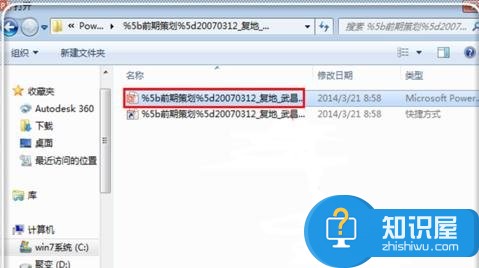
问是不是还原,点击“还原”。
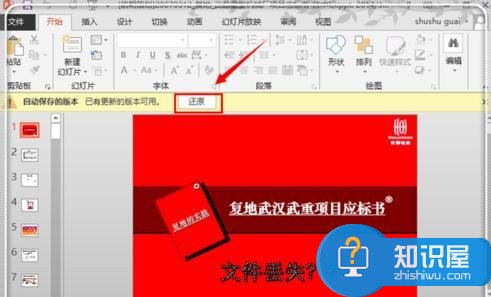
提示窗口问是是否覆盖上次的版本,点击“是”。
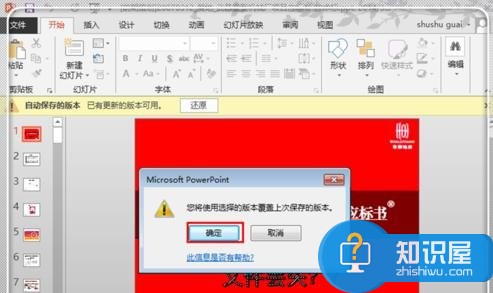
到此为止,丢失的或者是忘记保存的文档就成功修复。

人气推荐
知识阅读
精彩推荐
- 游戏
- 软件
-

道友请留步正版手游下载v7.10.090301 安卓版
卡牌对战 212.0M
下载 -

武林盛典手游下载v9991.1 安卓版
角色扮演 147.7M
下载 -

推理学院手游下载v5.64 安卓最新版本
其它手游 207.4M
下载 -

喵星大作战最新版本下载v3.22 安卓官方版
其它手游 131.8M
下载 -

保卫碎碎岛游戏下载v10.20 安卓版
策略塔防 80.6M
下载 -
僵尸军团手机版下载v2.3 安卓中文版
其它手游 76.7M
下载 -

坦克连竞技版最新版下载v1.4.1 安卓版
策略塔防 1.83G
下载 -

疾风暴打手游正版下载v2.0 安卓版
其它手游 82.1M
下载
-
果盘巅峰坦克手游下载v6.5.0 安卓最新版
下载
-
九游巅峰坦克官方版下载v6.5.0安卓版
下载
-
巅峰坦克装甲战歌游戏下载v6.5.0 安卓版
下载
-
森之灵plop saga下载v1.5 安卓版
下载
-
蓝方战地模拟器游戏下载v1.4.1 安卓版
下载
-
纸上帝国小游戏下载v1.2 安卓版
下载
-
纸上帝国h5小游戏下载v1.2 安卓版
下载
-
枪手丧尸幸存者安卓版下载v7.1.0 安卓版
下载


















