- 冒险村物语
- 英雄无敌3塔防
- 驾考家园手游
PPT中的图像样式如何快速更改 如何在ppt里修改图片的版式方法
2017-05-31
PPT中的图像样式如何快速更改 如何在ppt里修改图片的版式方法 制作PPT时在PPT中插入图片可以为我们的展示加分不少,但是有时我们找到的图片和PPT的整体格调不搭,那么PPT中的图像样式如何快速更改呢?下面小编就为大家详细介绍一下,来看看吧。
步骤:
1、打开PowerPoint,如下图:
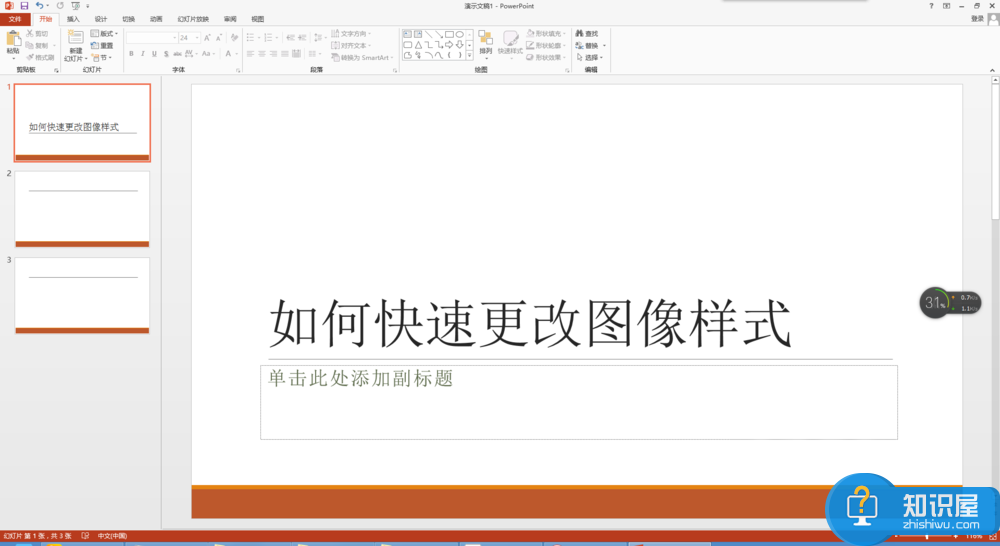
2、选择要设置格式的图像,本处以文本框为例,进行设置,如下图:
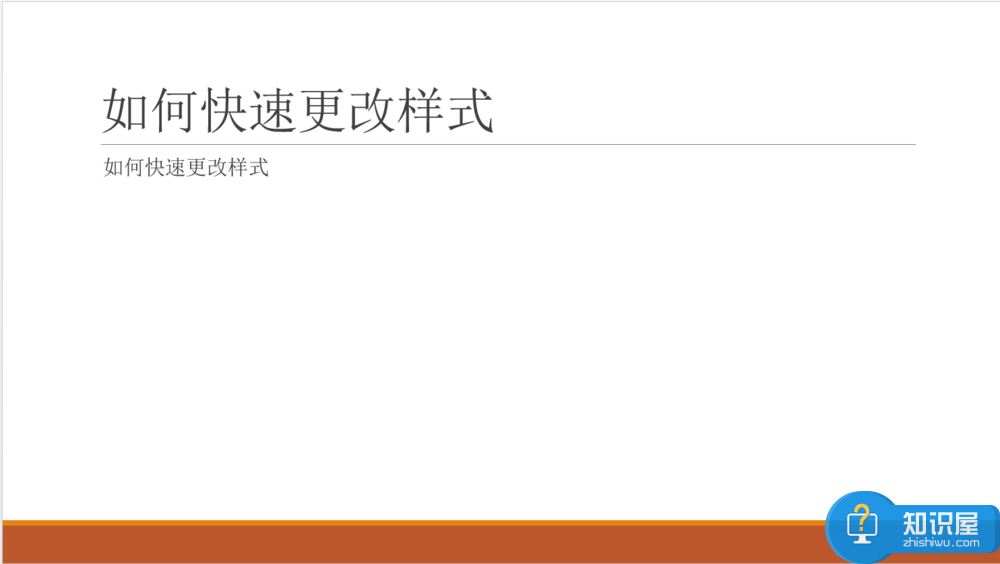
3、选中标题栏的文本框,如下图:

4、点击菜单栏的格式按钮,如下图:
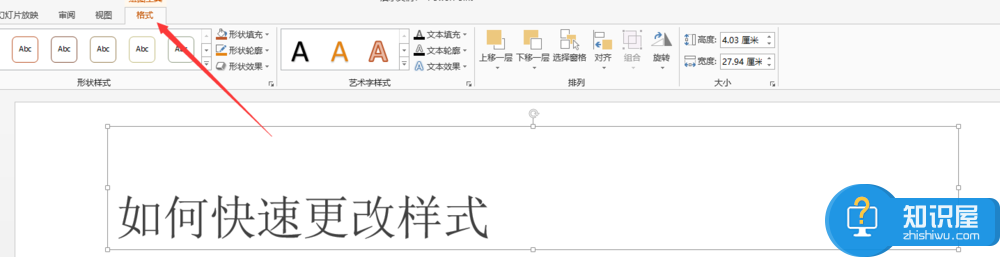
5、选择下拉按钮,显示更多样式,如下图:
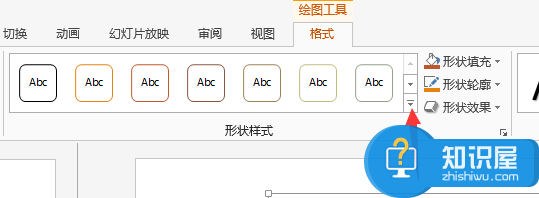
6、选择要应用的格式,以箭头处的格式为例,如下图:
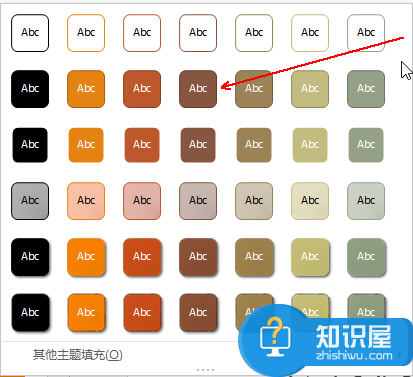
7、应用格式后的图片如下:
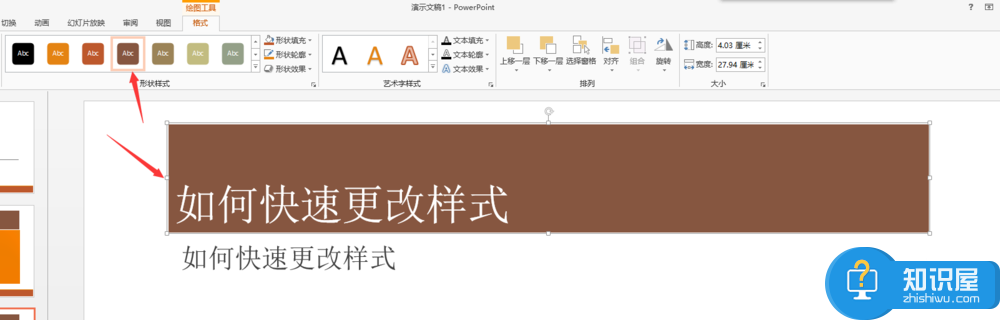
8、依次对文本框内的图像进行格式应用,完成后的效果如下:

以上就是PPT中的图像样式如何快速更改方法介绍,大家学会了吗?希望这篇文章的介绍能给大家带来一定的帮助!
人气推荐
知识阅读
精彩推荐
- 游戏
- 软件
-

道友请留步正版手游下载v7.10.090301 安卓版
卡牌对战 212.0M
下载 -

武林盛典手游下载v9991.1 安卓版
角色扮演 147.7M
下载 -

推理学院手游下载v5.64 安卓最新版本
其它手游 207.4M
下载 -

喵星大作战最新版本下载v3.22 安卓官方版
其它手游 131.8M
下载 -

保卫碎碎岛游戏下载v10.20 安卓版
策略塔防 80.6M
下载 -
僵尸军团手机版下载v2.3 安卓中文版
其它手游 76.7M
下载 -

坦克连竞技版最新版下载v1.4.1 安卓版
策略塔防 1.83G
下载 -

疾风暴打手游正版下载v2.0 安卓版
其它手游 82.1M
下载
-
果盘巅峰坦克手游下载v6.5.0 安卓最新版
下载
-
九游巅峰坦克官方版下载v6.5.0安卓版
下载
-
巅峰坦克装甲战歌游戏下载v6.5.0 安卓版
下载
-
森之灵plop saga下载v1.5 安卓版
下载
-
蓝方战地模拟器游戏下载v1.4.1 安卓版
下载
-
纸上帝国小游戏下载v1.2 安卓版
下载
-
纸上帝国h5小游戏下载v1.2 安卓版
下载
-
枪手丧尸幸存者安卓版下载v7.1.0 安卓版
下载


















