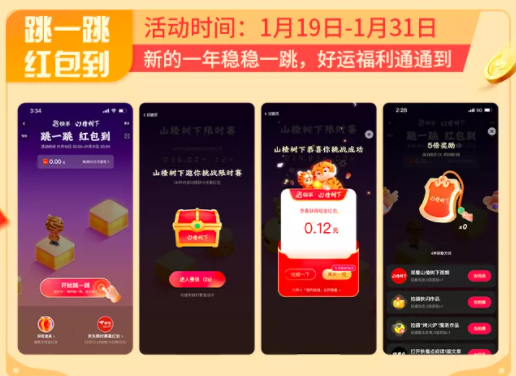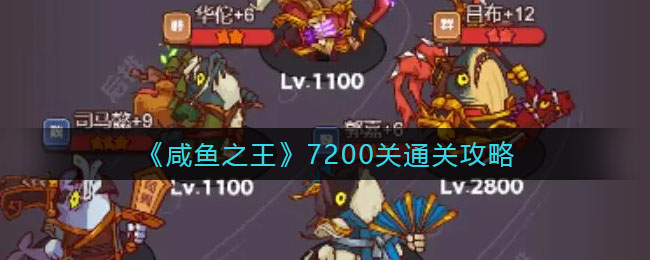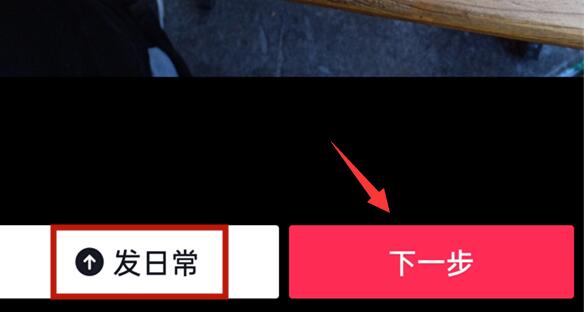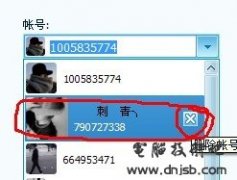- 冒险村物语
- 英雄无敌3塔防
- 驾考家园手游
联想一体机麦克风没声音解决方法 联想一体机win7电脑内置话筒没声音怎么办
2017-06-20
联想一体机麦克风没声音解决方法 联想一体机win7电脑内置话筒没声音怎么办 本章主要是为大家解决联想一体机麦克风没有声音的问题,本文中的解决方案,是以window XP系统为例,实例演示的,希望可以帮助到大家。
小编家里新买一台联想一体机,遇到麦克风没了声音,花了半天时间解决,整理了下给需要的朋友吧:
一、进入设备管理器检查声卡驱动是否正确安装,如果未正确安装可以下个联想驱动一键安装,使用这个工具可以自动帮您查找到适合您主机驱动程序,并帮助您完成驱动的下载和安装。
二、检查麦克风设置是否正确
针对Windows XP系统
1. 使用鼠标右键,点击任务栏右下角的小喇叭图标,选择“调整音频属性”;


2. 在打开的声音和音频设备属性里面,点击选项卡“音频”;

在音频选项卡里面,选择录音默认设备里面的 Lenovo USB2.0 Audio ,之后点击确定。

3. 使用鼠标右键,点击任务栏右下角的小喇叭图标,选择“打开音量控制”;


4. 在打开的主音量窗口里面,点击选项,选择里面的“属性”;

5. 在打开的属性窗口里面,点击混音器下拉菜单,选择Lenovo USB2.0 Audio ,之后点击确定。


之后再捕获的窗口里面吧音量拉的最大,然后关闭。
针对Windows 7、Windows 8系统
1. 在任务栏右下角下喇叭图标上点击右键选择“录音设备”;

2. 将麦克风设置为默认设备;

3. 双击“麦克风”进入“级别”,将音量设置为100,并确认麦克风不是被禁用的状态;

下图为麦克风被禁用状态

4. 进入“增强”,勾选“禁用所有声音效果”最后点击确定。

三、运行Windows 录音机软件测试麦克风是否可以正常录音

人气推荐
知识阅读
精彩推荐
- 游戏
- 软件
-

风流骑士游戏下载v1.8 安卓版
休闲益智 63.4M
下载 -

流浪地球探索宇宙手机版下载v3.2.0 安卓版
休闲益智 103.0M
下载 -

dop2删除一部分最新版下载v1.2.2安卓版
休闲益智 154.4M
下载 -

仓鼠点心工厂手游下载v1.0.4 安卓版
经营养成 59.8M
下载 -

现代战争5眩晕风暴官方版(Modern Combat 5)下载v6.0.1 安卓版
射击枪战 62.5M
下载 -

塔楼冲突最新版下载v2.7.9安卓版
策略塔防 436.9M
下载 -

仙魔神迹手机版下载v1.1.6.0 安卓最新版
角色扮演 238.6M
下载 -

盗墓笔记启程游戏下载v1.0.4 安卓版
角色扮演 1.56G
下载
-
上古密约九天诛魔最新版下载v4.0.2 安卓版
下载
-
失落魔渊官方手机版(legend of summoners)下载v1.1.93 安卓版
下载
-
魔法时代内置菜单最新版(Age of Magic)下载v2.36.1 安卓版
下载
-
短程极速赛车破解版下载v5.1.1 安卓版
下载
-
三国霸王大陆内购版下载v1.30 安卓无限元宝版
下载
-
小森生活日服版正版官方安装下载v2.0.12 安卓版
下载
-
枫之谷m国际服ios版下载v2.290.5149 iphone手机版
下载
-
魔法纪录魔法少女小圆外传日服(魔法少女小圆Magia Exedra日服)下载v2.2.0 安卓版
下载