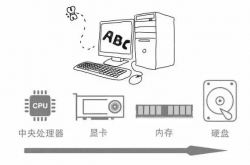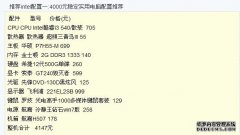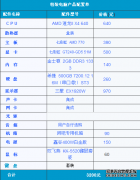- 冒险村物语
- 英雄无敌3塔防
- 驾考家园手游
联想笔记本鼠标突然失灵无法使用如何解决 联想笔记本鼠标突然失灵无法使用解决方法
2017-07-08
联想笔记本鼠标突然失灵无法使用如何解决 联想笔记本鼠标突然失灵无法使用解决方法 我们的生活中越来越离不开电脑,但在使用电脑的过程中总会遇到各种各样的问题。知识屋致力于给电脑小白朋友们介绍一些简单常用问题的解决方法,这次给大家介绍的是联想笔记本鼠标突然失灵无法使用解决方法。
1、右下角菜单栏一般有“Synaptics 定点装置”这个图标。其他品牌的电脑我不了解,不过可以在控制面板里。

2、其他品牌的电脑如果菜单栏没有这个图标,可以在控制面板里“硬件和声音”--> “鼠标”中打开窗口。
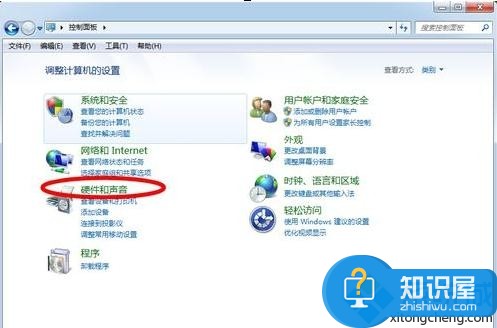
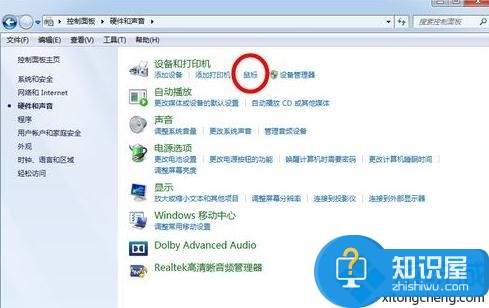
3、双击打开出现这个界面。
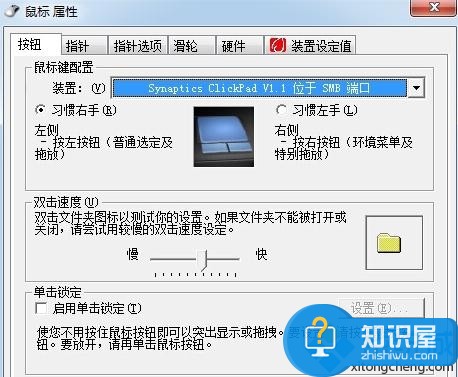
4、点击上方的“装置设定值”。
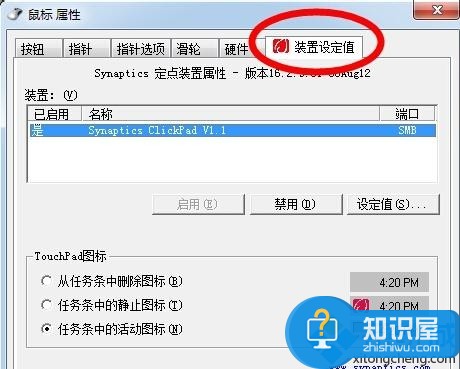
5、鼠标区失灵是因为电脑禁用了装置,这是装置状态显示未启用。
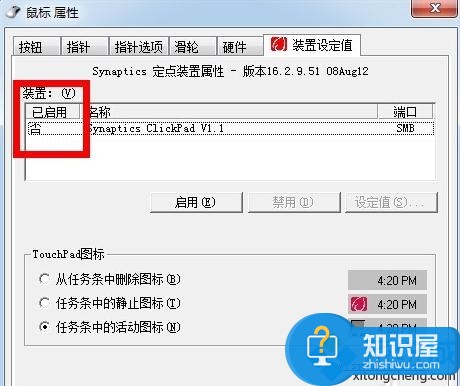
6、选中这个装置,点选“启用”。
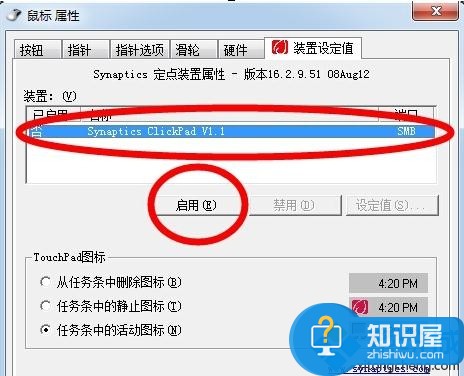
7、此时,下方按钮“启用”键变灰,“禁用”键变黑,装置状态显示已启用。
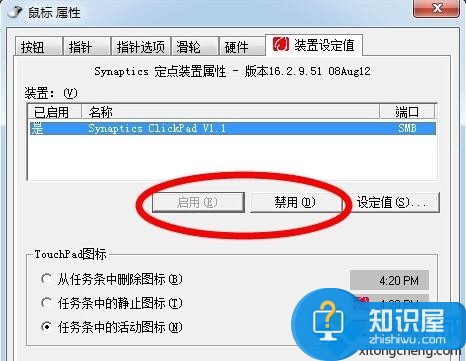
8、点击窗口最下方“应用”,并“确认”。大功告成。看看鼠标区是不是又能用了。
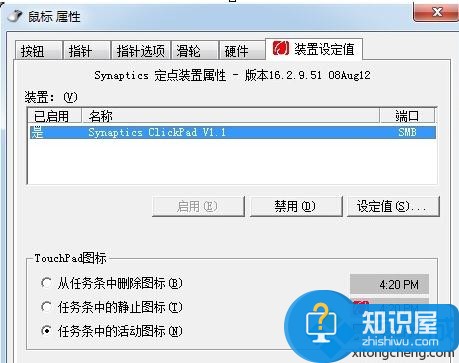
联想笔记本鼠标突然失灵无法使用的解决方法就为大家介绍到这里了。
以上就是知识屋小编为您介绍的联想笔记本鼠标突然失灵无法使用解决方法,有兴趣的朋友可以试试以上方法,这些方法简单容易上手,希望对解决大家的问题有一定的帮助。
人气推荐
知识阅读
-

4700元学生开学了四核独显配置
2011-02-20
-

8700元最新SNB酷睿i7豪华电脑配置推荐
2011-02-13
-
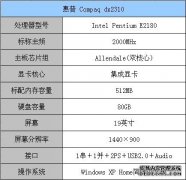
惠普Compaq dx2310现在是2950元
2011-02-14
-

4000元酷睿32nm热销配置推荐
2011-02-20
-

2000元最便宜32nm主机配置推荐
2011-02-20
-
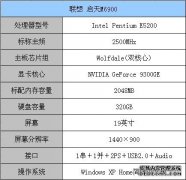
联想启天M6900品牌电脑售3800元
2011-02-14
-

笔记本多长时间该清灰?
2022-03-26
-

2022年3000元电脑最强组装清单
2022-03-26
-
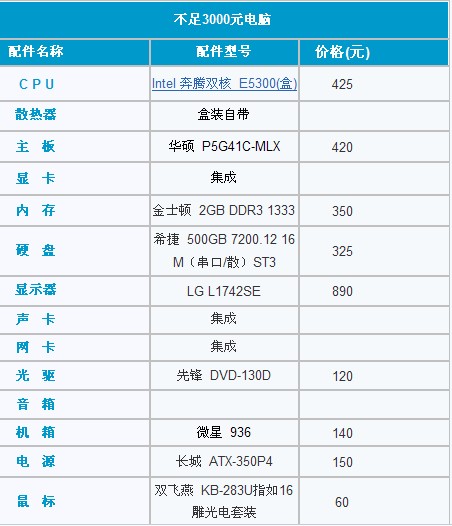
不到3000元家用办公都行的装机平台
2011-02-13
-

台式电脑组装教程图解(附台式电脑组装配置单及组装要点)
2022-03-26
精彩推荐
- 游戏
- 软件
-

阿甘快跑手机版下载v3.1.2 安卓版
休闲益智 72.3M
下载 -

火线狙击精英游戏下载v1.2 安卓版
射击枪战 99.5M
下载 -

空战风云手机版下载v3.1.9 安卓版
射击枪战 124.7M
下载 -

空战风云最新版下载v3.1.9 安卓版
射击枪战 124.7M
下载 -

厨房做饭官方版下载v1.1.80 安卓版
经营养成 122.2M
下载 -

千纹时空手游下载v2.0.6.407.404.1030安卓最新版
休闲益智 238.1M
下载 -

魔镜模拟器游戏下载v1.0.1.7 安卓版
休闲益智 47.7M
下载 -

千纹时空最新版下载v2.0.6.407.404.1030 安卓版
射击枪战 238.1M
下载
-
千纹时空狙击3d正版下载v2.0.6.407.404.1030 安卓版
下载
-
千纹时空狙击手射击模拟器官方版下载v2.0.6.407.404.1030 安卓版
下载
-
雷霆飞机世界手机版下载v1.0.2 安卓最新版
下载
-
雷霆飞机世界官方正版下载v1.0.2 安卓最新版
下载
-
全民飞机空战游戏下载v1.0.7.1 安卓最新版
下载
-
全民飞机空战手机版下载v1.0.7.1 安卓版
下载
-
天使之路官方版下载v1.7.4 安卓版
下载
-
龙之塔防游戏下载v1.1.0 安卓最新版
下载