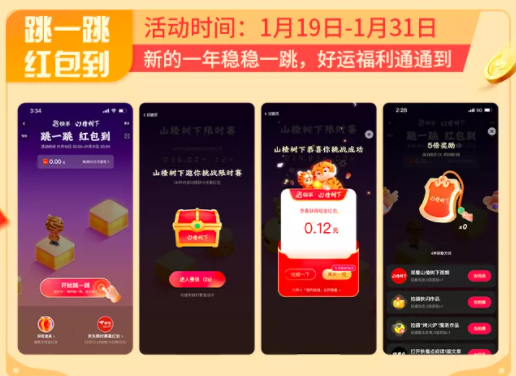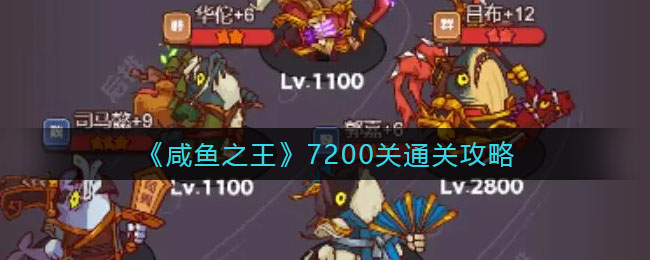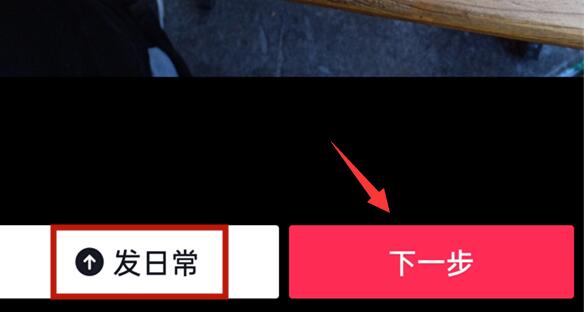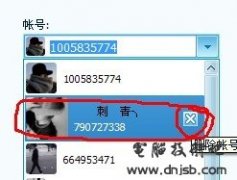- 冒险村物语
- 英雄无敌3塔防
- 驾考家园手游
如何使用电脑自带的录屏软件 如何进行电脑屏幕录像方法教程
2018-01-30
如何使用电脑自带的录屏软件 如何进行电脑屏幕录像方法教程 我们在使用电脑的时候,总是会遇到很多的电脑难题。当我们在遇到了电脑屏幕录制的时候,那么我们应该怎么办呢?今天就一起来跟随知识屋的小编看看怎么解决的吧。
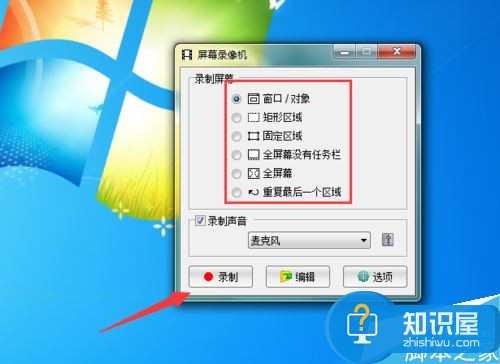
电脑屏幕录制教程:
第一步,不管使用什么类型的录屏软件,都需要现在安装启动,不做详细介绍了。如图所示,点击软件的录制按钮进行录制。

第二步,开始前可以设置是否添加字幕和录制的范围,那么根据个人的录制需求进行选择和设置,同时可以选择打开麦克风进行录音。
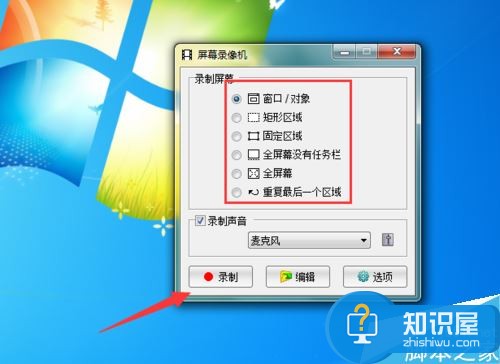
第三步,然后可以开始我们的操作演示讲解环境,讲解的时候可以通过暂停按键进行暂停和回复,点击一下软件的图标就可以实现了。然后保存进行查看。

第四步,录制完成以后,保存到电脑相应的位置,命名。以防止软件过多搞混掉了。
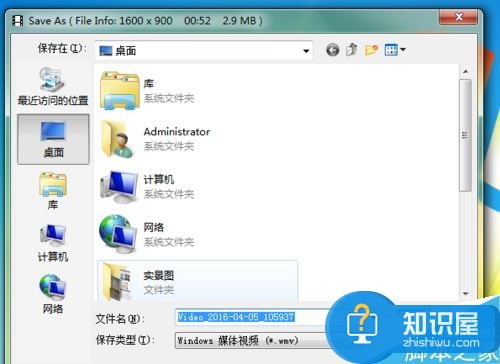
第五步,使用播放器进行查看,看录制的视频是否合作或者有什么遗漏的地方进行重新录制或者修改。

录制完成以后,保存到电脑相应的位置,命名。以防止软件过多搞混掉了。
对于我们在遇到了电脑屏幕录制的时候,那么我们就可以利用到上面给你们介绍的解决方法进行处理,希望能够对你们有所帮助。
人气推荐
知识阅读
精彩推荐
- 游戏
- 软件
-

thespike官方正版(排球故事)下载v5.9.237 安卓版
体育运动 219.8M
下载 -

thespike排球游戏手机版(排球故事)下载v5.9.237 安卓最新版本
体育运动 219.8M
下载 -

老爹奶茶店官方版下载v1.0.2安卓版
经营养成 50.7M
下载 -

三国志吕布传九游版下载v100.18.0 安卓版
角色扮演 738.6M
下载 -

小忍计划正版下载v1.8 安卓手机版
经营养成 662.5M
下载 -

传奇三国九游平台版下载v1.3.5 安卓版
角色扮演 407.2M
下载 -

重装火力中文版下载v4.0.8 安卓版
射击枪战 97.5M
下载 -

风流骑士游戏下载v1.8 安卓版
休闲益智 63.4M
下载
-
流浪地球探索宇宙手机版下载v3.2.0 安卓版
下载
-
dop2删除一部分最新版下载v1.2.2安卓版
下载
-
仓鼠点心工厂手游下载v1.0.4 安卓版
下载
-
现代战争5眩晕风暴官方版(Modern Combat 5)下载v6.0.1 安卓版
下载
-
塔楼冲突最新版下载v2.7.9安卓版
下载
-
仙魔神迹手机版下载v1.1.6.0 安卓最新版
下载
-
盗墓笔记启程游戏下载v1.0.4 安卓版
下载
-
上古密约九天诛魔最新版下载v4.0.2 安卓版
下载