- 冒险村物语
- 英雄无敌3塔防
- 驾考家园手游
Vidmore怎么压缩视频文件 压缩视频技巧
2020-11-06
很多人拍完视频后,想要将视频上传到某个网站或者发送给好友,却发现视频文件太大了,上传或者传输受到限制。为了解决这问题,我们可以用Vidmore来压缩视频文件,而且又不会影响视频的质量。鉴于很多人说不懂怎么操作,所以,下面为大家讲解Vidmore如何压缩视频文件。

Vidmore如何压缩视频文件?
1、首先,我们打开Vidmore软件,切换至“Toolbox”工具箱功能向导页面,点击“VideoCompressor”这个视频压缩功能选项。

2、在弹出的“VideoCompressor”窗口中,我们点击“+”按钮。
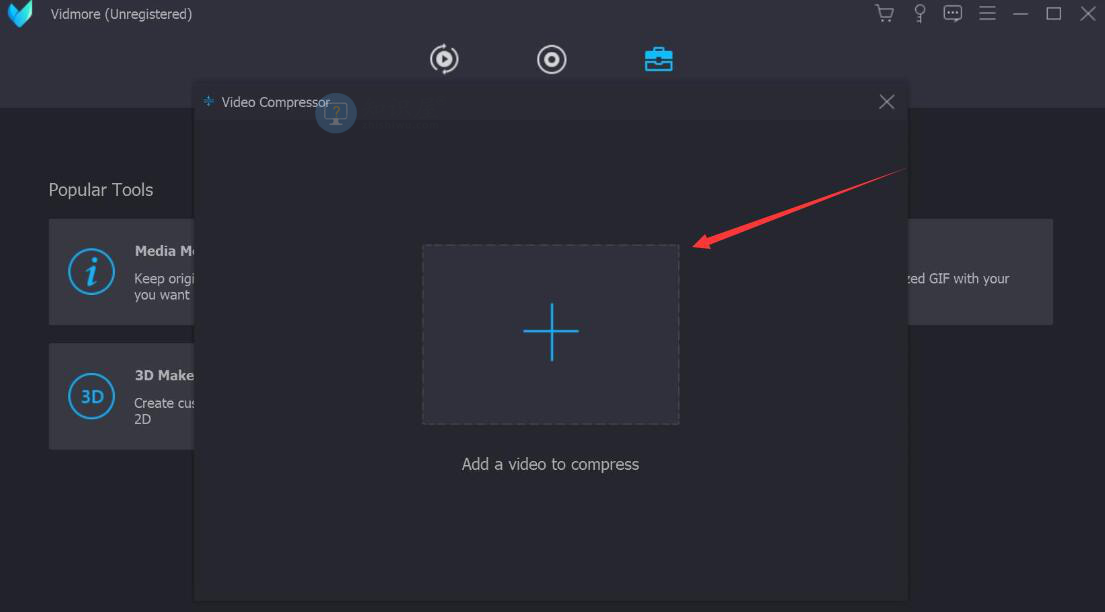
3、此时,Vidmore会弹出浏览文件窗口,我们将需要压缩的视频文件选中,并点击“打开”按钮。
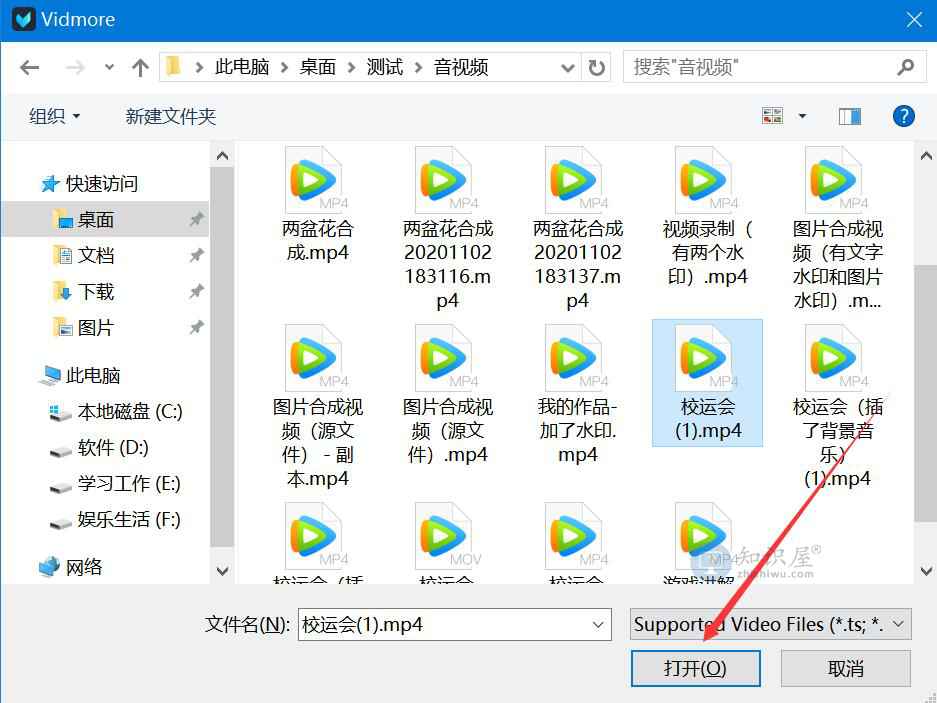
4、然后,回到设置窗口。我们根据自己的需要左右滑动压缩率的圆点图标来调整压缩率,越往左滑动,视频便会被压缩得越小。
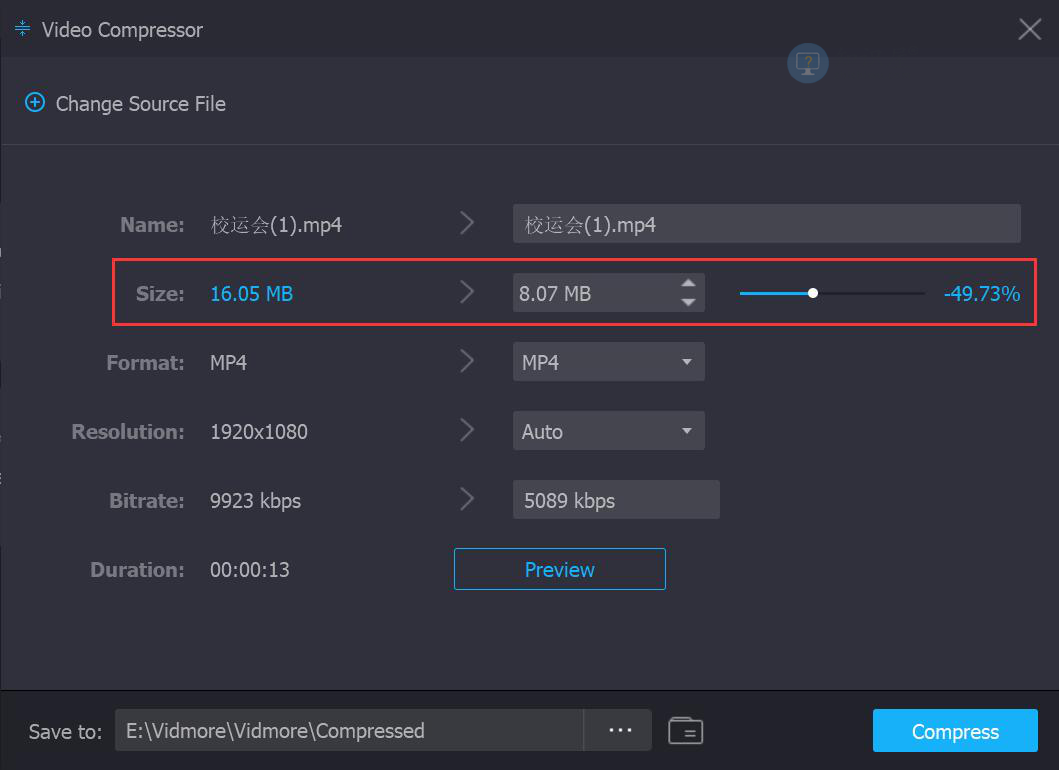
5、如果Vidmore压缩后的视频文件输出路径需要更改,就点击如下图的“…”按钮。

6、选择视频文件压缩后的保存路径,并点击“选择文件夹”按钮。
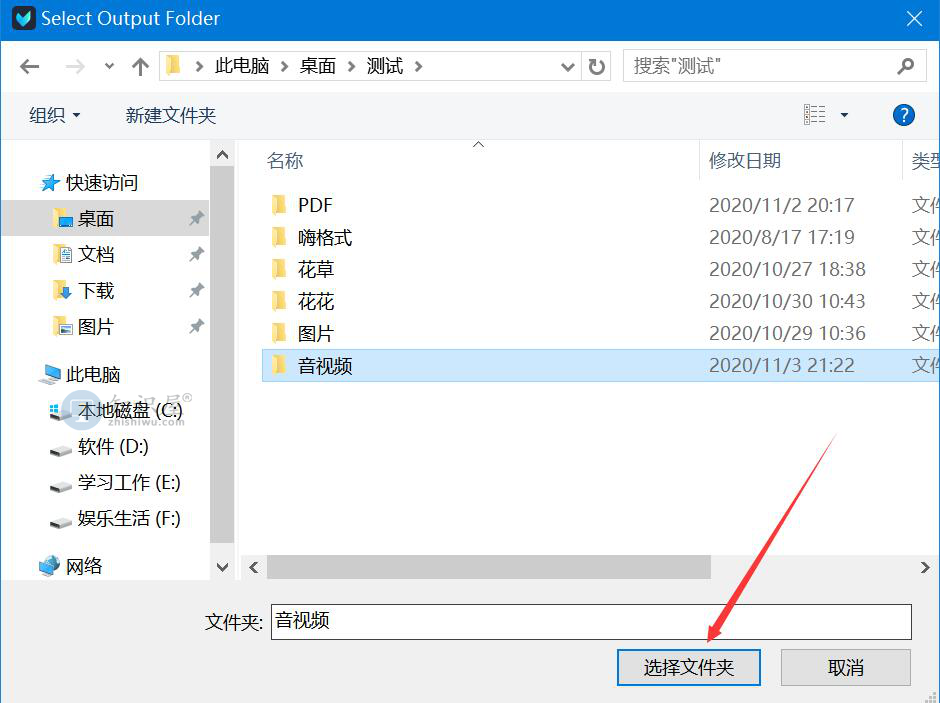
7、点击设置窗口右下方“Compress”按钮,Vidmore便开始执行压缩视频文件的命令。
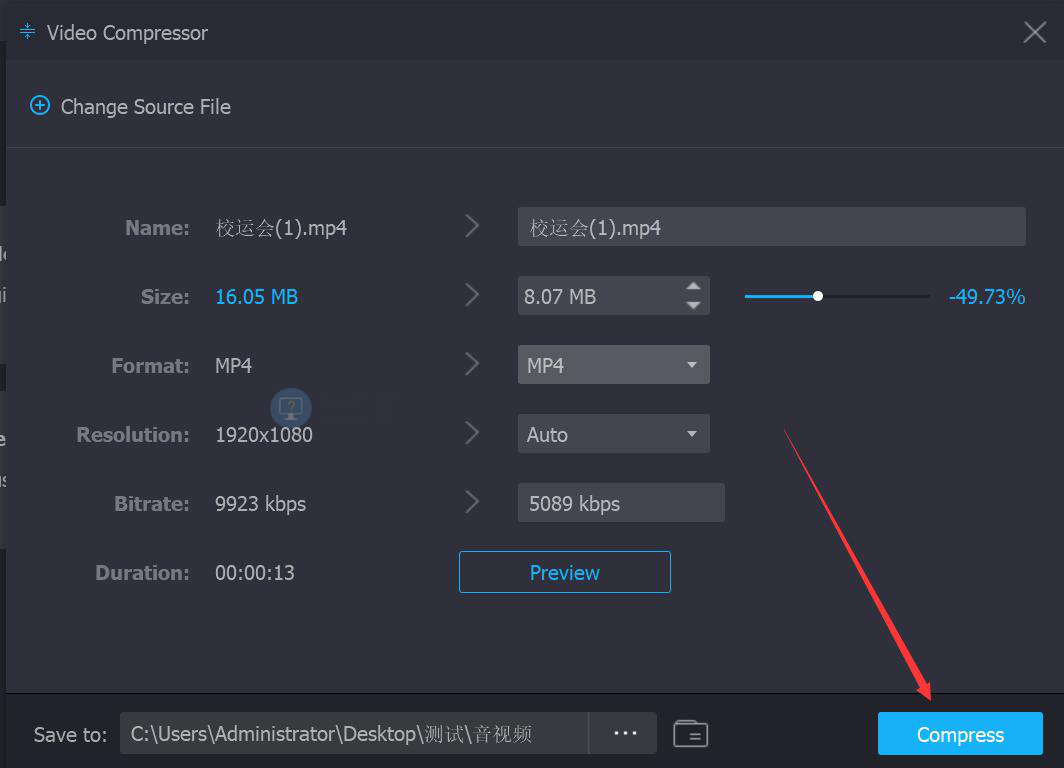
8、我们可以在窗口中,实时了解Vidmore压缩视频文件的具体进度,如下图所示。

9、最后,如果弹出如下图的提示窗口,则说明Vidmore压缩视频文件完成,我们直接点击“OK”按钮。

视频文件太大,不仅不方便上传到网站,发给好友时视频的传输时间太长,而且又很占用存储空间,就可以用Vidmore压缩视频文件。压缩率任自己调整,非常人性化,关键是压缩后的视频质量不会受到影响。
人气推荐
知识阅读
精彩推荐
- 游戏
- 软件
-

贤者之石起源最新版本下载v1.92 安卓版
角色扮演 75.9M
下载 -

纸片大作战下载v4.2.4 安卓版
休闲益智 108.6M
下载 -

吃我一神枪游戏下载v1.5 安卓版
射击枪战 61.1M
下载 -

天天狙击手机版下载v40.1 安卓版
其它手游 70.3M
下载 -

航海纷争最新版下载v6.0.7 安卓版
经营养成 236.0M
下载 -

航海纷争安卓版下载v6.0.7 安卓版
经营养成 236.0M
下载 -

英雄棋士团最新版下载v1.8.8 安卓版
策略塔防 364.6M
下载 -

dominations亚服中文版下载v12.1500.1503 安卓版
策略塔防 101.4M
下载
-
3D射击模拟器手游下载v32 安卓版
下载
-
宠物王国外传最新版下载v2.0.1 安卓版
下载
-
真三国快打最新版下载v6.40 安卓版
下载
-
1121数字解谜手游下载v2.1.1 安卓版
下载
-
橡皮火柴人游戏下载v1.0.0.1 安卓版
下载
-
狙击行动代号猎鹰4399版下载v3.4.2 安卓版
下载
-
狙击行动代号猎鹰九游版下载v3.4.2 安卓版
下载
-
我的像素冒险岛游戏下载v1.26 安卓最新版
下载










