- 冒险村物语
- 英雄无敌3塔防
- 驾考家园手游
批量设置图片格式 Word2007能搞定!
2011-06-11
很多时候,我们需要在Word文档中插入一些图片,但如何对这些图片进行处理,却是一个比较复杂的问题。例如现在需要将其设置为居中,如果一个一个手工设置居中的话,那效率之低是可想而知,有没有办法也能批量完成呢?
我们可以分两种不同的情况来进行解决,这里以Word 2007为主同时适当结合Word 2003进行说明:
1.嵌入式图片
如果文档中的图片,选中后四周出现了8个黑色的控制块,如图1所示,那么就表示这些图片是属于嵌入式的。

对于嵌入式的图片,无论是Word 2007或是Word 2003,都可以直接打开“查找和替换”对话框,先将“查找内容”设置为“^g”,然后将光标定位到“替换”的文本框中,首先单击“更多”按钮,此时可以看到搜索选项、格式、特殊格式等内容,从格式的下拉菜单中选择“图文框”,将水平位置设置为居中,然后返回“查找和替换”对话框,单击“全部替换”按钮后即可生效(见图2)。
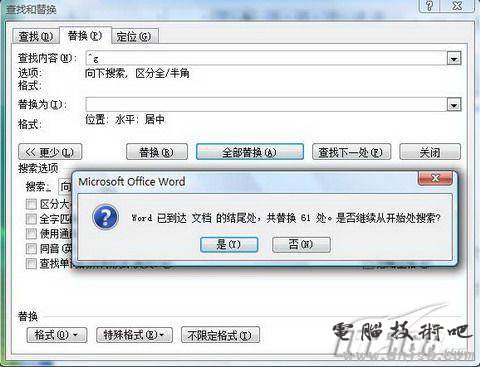
2.环绕式图片
如果文档中的图片,如图3所示,选中后四周出现的是8个蓝色的控制块(Word 2003则显示为白色),那么就表示这些图片是属于环绕式的。
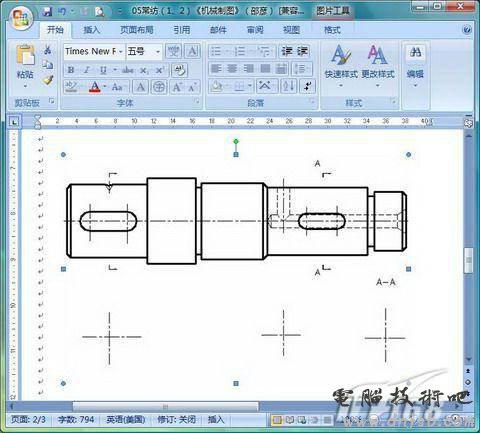
①Word 2003
对于环绕式图片的批量处理,首先需要选中文档中的某个图片,此时会自动激活图片工具栏,然后请右击选择“自定义”,如图4所示,将“选中多个对象”这个命令添加到图片工具栏上。
接下来,我们就可以单击此按钮,此时会弹出图5所示的对话框,可以看到这里默认选中的当然还是刚才所选择的图片,现在只需要在这里单击“全选”按钮即可将当前文档中的所有图片全部选中。
②Word 2007
操作与Word 2003基本相似,我们仍然需要打开“Word选项→自定义”对话框,首先请将“从下列位置选择命令”设置为“所有命令”,然后找到“”,将其添加到快速访问工具栏中,以后就可以通过这个按钮快速选中文档中的所有环绕式图片了(见图6)。
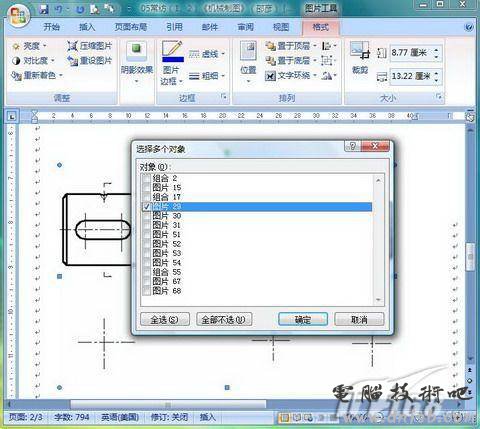
怎么样,看了上面的介绍,相信这下朋友们可以不再需要一个一个图片去手工设置格式,直接就可以批量完成相关的操作了吧?![]()
人气推荐
知识阅读
精彩推荐
- 游戏
- 软件
-
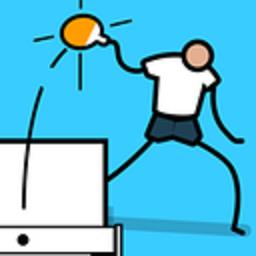
乒乓球高高手最新版下载v1.0.1 安卓官方版
其它手游 28.34MB
下载 -

世界杯进球官方版下载v2.70 安卓最新版
其它手游 49MB
下载 -

基情橄榄球游戏下载v1.2.1 安卓最新版
其它手游 12MB
下载 -

夏运会手机版下载v2.1.6 安卓版
其它手游 34.73MB
下载 -

攀岩车游戏下载v2.23.0 安卓版
其它手游 245.25MB
下载 -

斯诺克明星单机版下载v4.9919 安卓版
其它手游 61.58MB
下载 -

消灭糖果星星官方正版下载v3.6.6 安卓版
其它手游 25.63MB
下载 -

极限滑雪中文版下载v1.0.8 安卓版
其它手游 130.44MB
下载
-
极限滑雪摩托手机版下载v4.0 安卓最新版
下载
-
雪地摩托赛车手游下载v6.4 安卓版
下载
-
滚动橄榄球官方版(ball mayhem)下载v5.5.6 安卓最新版
下载
-
甜甜圈都市中文版(Donut County)下载v1.1.0 安卓最新版
下载
-
甜甜圈之国中文版(更名甜甜圈都市)下载v1.1.4 安卓版
下载
-
混乱的球官方版下载v5.5.6 安卓版
下载
-
球混乱最新版下载v5.5.6 安卓版
下载
-
楼下的早餐店公测服下载v3.2.0 安卓体验版
下载


















