- 冒险村物语
- 英雄无敌3塔防
- 驾考家园手游
图文详解Word页码从第三页开始(图文)
2014-11-17
在制作毕业论文的过程中,各大高校一般都会对论文格式有很严格的要求。通常情况下,我们的第一页是封面,第二页是目录,这两页都不会有页码,从第三页的正文开始,论文就需要有页码了,而且这个页码还是从1开始的。在Word中实现这个要求还是需要点小小的技巧的,现在就为大家详细解说一下。
操作步骤
 将光标定位在第二页目录的后面,注意此时一定要是没选中目录的状态,切换到“页面布局”选项卡,选择“插入分页符和分节符”中“分页符”组下的“下一页”。
将光标定位在第二页目录的后面,注意此时一定要是没选中目录的状态,切换到“页面布局”选项卡,选择“插入分页符和分节符”中“分页符”组下的“下一页”。
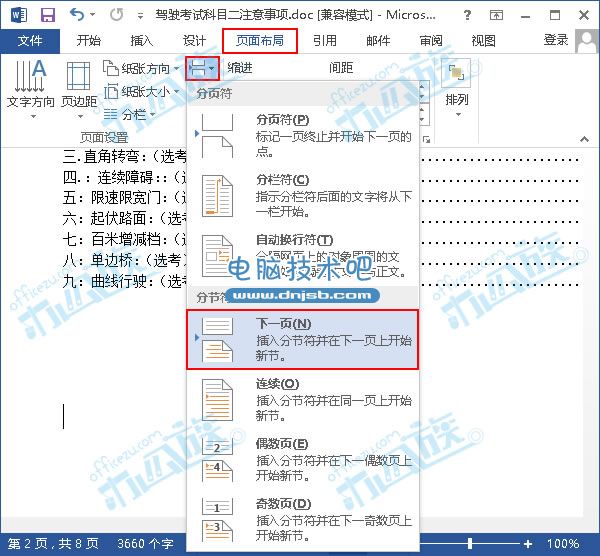
![]() 双击第三页的页脚位置,可以进入“页眉和页脚工具”->“设计”选项卡,我们看到“导航”组中的“链接到前一条页眉”按钮本来是选中的状态,现在单击一次,取消选中这个命令。
双击第三页的页脚位置,可以进入“页眉和页脚工具”->“设计”选项卡,我们看到“导航”组中的“链接到前一条页眉”按钮本来是选中的状态,现在单击一次,取消选中这个命令。
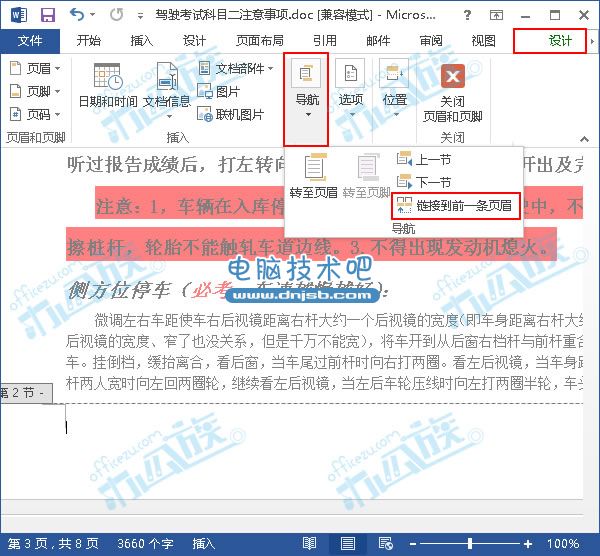
 选中第三页的页脚位置,大家给它插入自己需要的页码即可,我们这里以“页码底端->:普通数字2”为例。
选中第三页的页脚位置,大家给它插入自己需要的页码即可,我们这里以“页码底端->:普通数字2”为例。

 现在修改页码的起始值,在“页码”组中选择“设置页码格式”命令,会弹出一个“页码格式”对话框,我们在“页码编号”组中勾选“起始页码”,如果你确实是希望从1开始,那么单击“确定”按钮就好啦。
现在修改页码的起始值,在“页码”组中选择“设置页码格式”命令,会弹出一个“页码格式”对话框,我们在“页码编号”组中勾选“起始页码”,如果你确实是希望从1开始,那么单击“确定”按钮就好啦。
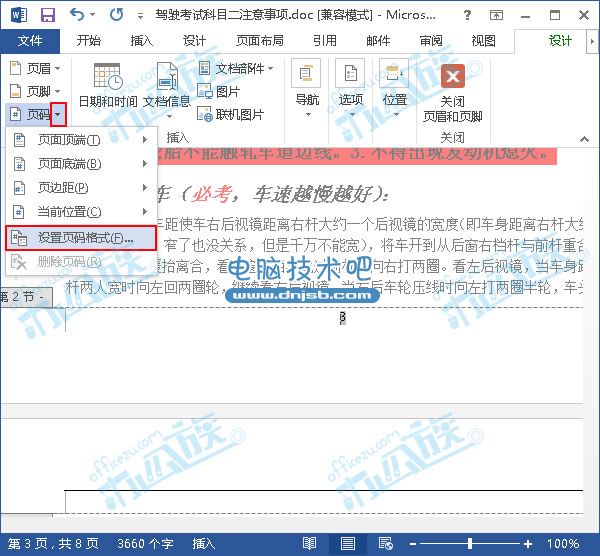
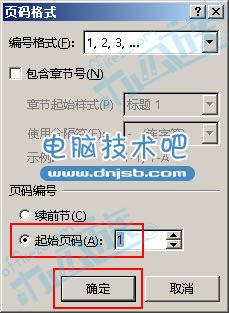
 经过上述四个步骤,我们的页码已经修改完成,效果如下,当然,如果现在你的第一页和第二页上仍有页码,将它们手动删除就OK。
经过上述四个步骤,我们的页码已经修改完成,效果如下,当然,如果现在你的第一页和第二页上仍有页码,将它们手动删除就OK。
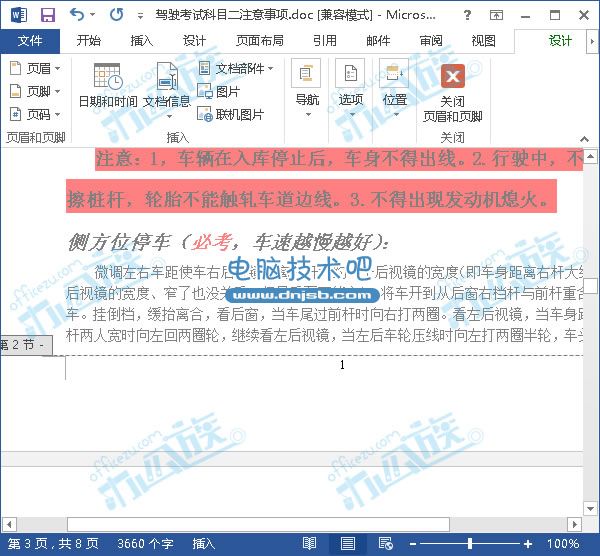
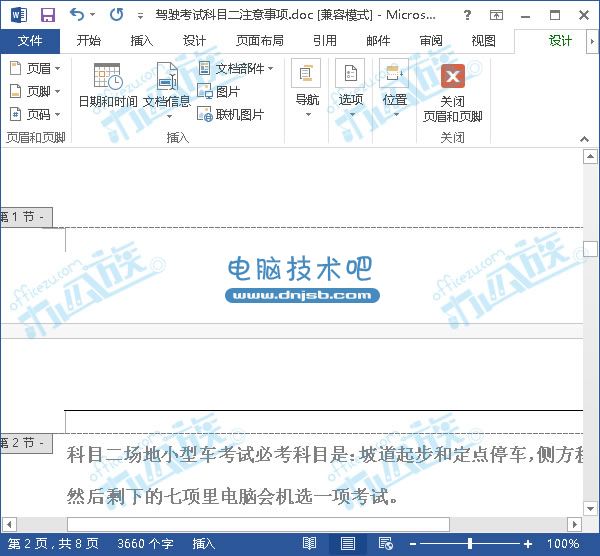
注意:我们第一步在插入分节符之前光标定位之后,要注意查看目录的状态,一定不能是选中的状态,否则会多出一张空白页。
人气推荐
知识阅读
精彩推荐
- 游戏
- 软件
-

疯狂快递免费版下载v1.0.4 安卓最新版
其它手游 115.15MB
下载 -

疯狂滑雪手机版下载v3.2.3 安卓版
其它手游 93.14MB
下载 -

桥梁构造者手机版(Bridge Constructor)下载v13.3 安卓版
其它手游 96.92MB
下载 -

真实冲浪手机版下载v1.0.15 安卓版
其它手游 77.29MB
下载 -

羽毛球之星游戏手机版下载v3.2.5003 安卓版
其它手游 22.42MB
下载 -

踢球伙伴手机版下载v2.14.2 安卓中文版
其它手游 196.79MB
下载 -

发泄伙伴中文版下载v2.14.2 安卓版
其它手游 196.79MB
下载 -

uphill rush游戏下载v4.3.1035 安卓版
其它手游 123.55MB
下载
-
水上乐园滑滑梯手机版(uphill rush)下载v4.3.1035 安卓版
下载
-
水上冲刺最新版下载v4.3.1035 安卓版
下载
-
果冻位移官方版下载v1.8.73 安卓版
下载
-
乒乓球高高手最新版下载v1.0.1 安卓官方版
下载
-
世界杯进球官方版下载v2.70 安卓最新版
下载
-
基情橄榄球游戏下载v1.2.1 安卓最新版
下载
-
夏运会手机版下载v2.1.6 安卓版
下载
-
攀岩车游戏下载v2.23.0 安卓版
下载


















