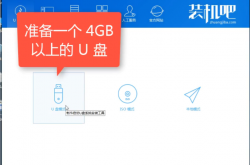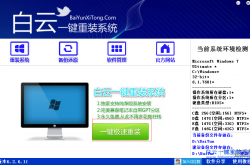- 冒险村物语
- 英雄无敌3塔防
- 驾考家园手游
笔记本怎么选择合适的内存并加内存?
2015-10-20
随着电脑系统版本的更新主要说的是Windows系统,现在已经更新到了win8.1了,还有主流的cpu都支持框架开始支持64位的操作系统,那么笔记本怎么选择合适的内存并加内存?下面小编就为大家详细介绍一下,来看看吧
现在Windows64位系统是支持4G以上内存的,加上现在许多内存都是白菜价,不少人都希望为自己的笔记本加内存。那么笔记本怎么选择合适的内存并加内存?下面小编就为大家详细介绍一下,来看看吧!
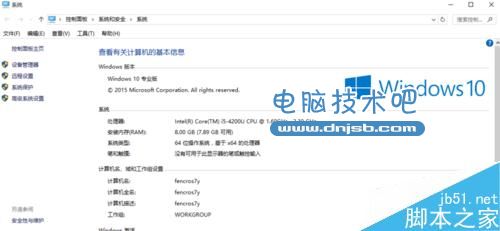
工具/原料
内存条、螺丝刀等
CPU-Z
方法/步骤
1、我们可以先打开“任务管理器”,点击“性能”按钮,看看自己内存的一些信息。如下图,“速度”项是”1600MHz“,那我们在购买时就可以选择1600MHz的内存条。“已使用的卡槽”是“2/2”,分母是本电脑可用的内存插槽,分子是已用插槽。
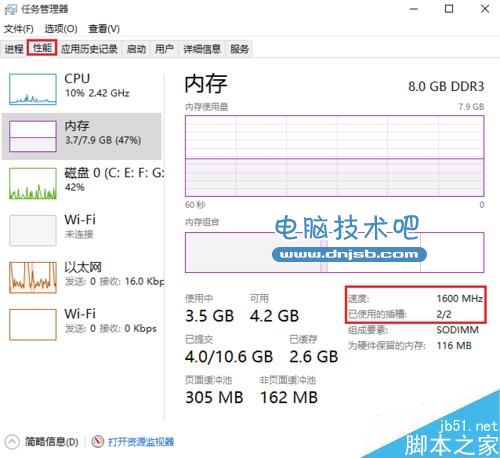
2、如果想了解更详细的内存信息,可以使用“CPU-Z”等软件。打开CPU-Z后,发现插槽1的内存条制造商是‘A-Data Technology”,即威刚。工作电压是“1.35V”,即低电压内存。

3、那么,保险起见我们可以购买一条相同的内存。下图中,“DDR3L”的“L”即是低电压的意思。我们可以看到所有信息都可我们刚才收集到的信息一致。当然,内存品牌还有三星、金士顿等,内存频率还有1333MHz,电压还有1.5V等。这个视情况而定,

4、现在笔记本一般都有专门为内存而设的区域。我们不必打开整个后盖。如下图,只需拧掉红框内的螺丝,打开蓝框内的盖子即可。

5、打开后我们可以看到原装的内存条。将买到的内存条插到旁边空的内存槽,将盖子再组装好即可。(这步大家自己尝试应该很简单吧。我买到的内存跟原装的几乎一样。)

6、打开电脑,开启CPU-Z,我们可以发现内存变成了8GB,通道数变成了双通道。因为内存完全一致,所以不会出现不兼容引起的各种问题。我们可以发现加速球再也不会变红了 -_-
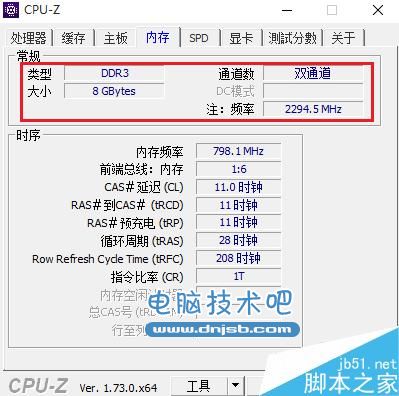
以上就是笔记本怎么选择合适的内存并加内存方法介绍,大家学会了吗?不会的朋友可以参考本文,希望能对大家有所帮助!
人气推荐
知识阅读
精彩推荐
- 游戏
- 软件
-

疯狂快递免费版下载v1.0.4 安卓最新版
其它手游 115.15MB
下载 -

疯狂滑雪手机版下载v3.2.3 安卓版
其它手游 93.14MB
下载 -

桥梁构造者手机版(Bridge Constructor)下载v13.3 安卓版
其它手游 96.92MB
下载 -

真实冲浪手机版下载v1.0.15 安卓版
其它手游 77.29MB
下载 -

羽毛球之星游戏手机版下载v3.2.5003 安卓版
其它手游 22.42MB
下载 -

踢球伙伴手机版下载v2.14.2 安卓中文版
其它手游 196.79MB
下载 -

发泄伙伴中文版下载v2.14.2 安卓版
其它手游 196.79MB
下载 -

uphill rush游戏下载v4.3.1035 安卓版
其它手游 123.55MB
下载
-
水上乐园滑滑梯手机版(uphill rush)下载v4.3.1035 安卓版
下载
-
水上冲刺最新版下载v4.3.1035 安卓版
下载
-
果冻位移官方版下载v1.8.73 安卓版
下载
-
乒乓球高高手最新版下载v1.0.1 安卓官方版
下载
-
世界杯进球官方版下载v2.70 安卓最新版
下载
-
基情橄榄球游戏下载v1.2.1 安卓最新版
下载
-
夏运会手机版下载v2.1.6 安卓版
下载
-
攀岩车游戏下载v2.23.0 安卓版
下载