- 冒险村物语
- 英雄无敌3塔防
- 驾考家园手游
在Word2010文档中使用邮件合并向导
2011-07-29
“邮件合并向导”用于帮助用户在Word2010文档中完成信函、电子邮件、信封、标签或目录的邮件合并工作,采用分步完成的方式进行,因此更适用于邮件合并功能的普通用户。下面以使用“邮件合并向导”创建邮件合并信函为例,操作步骤如下所述:
第1步,打开Word2010文档窗口,切换到“邮件”分组。在“开始邮件合并”分组中单击“开始邮件合并”按钮,并在打开的菜单中选择“邮件合并分步向导”命令,如图2011072901所示。
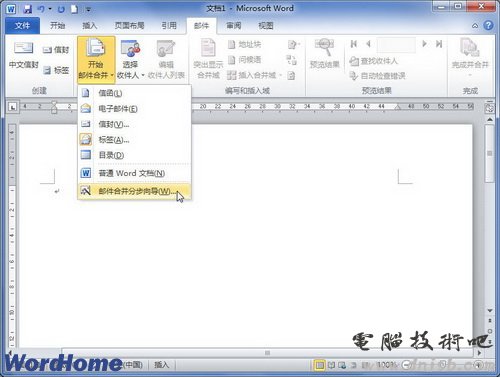
图2011072901 选择“邮件合并分步向导”命令
第2步,打开“邮件合并”任务窗格,在“选择文档类型”向导页选中“信函”单选框,并单击“下一步:正在启动文档”超链接,如图2011072902所示。

图2011072902 选中“信函”单选框
第3步,在打开的“选择开始文档”向导页中,选中“使用当前文档”单选框,并单击“下一步:选取收件人”超链接,如图2011072903所示。

图2011072903 选中“使用当前文档”单选框
第4步,打开“选择收件人”向导页,选中“从Outlook联系人中选择”单选框,并单击“选择‘联系人’文件夹”超链接,如图2011072904所示。

图2011072904 单击“选择‘联系人’文件夹”超链接
第5步,在打开的“选择配置文件”对话框中选择事先保存的Outlook配置文件,然后单击“确定”按钮,如图2011072905所示。

图2011072905 “选择配置文件”对话框
第6步,打开“选择联系人”对话框,选中要导入的联系人文件夹,单击“确定”按钮,如图2011072906所示。

图2011072906 “选择联系人”对话框
第7步,在打开的“邮件合并收件人”对话框中,可以根据需要取消选中联系人。如果需要合并所有收件人,直接单击“确定”按钮,如图2011072907所示。
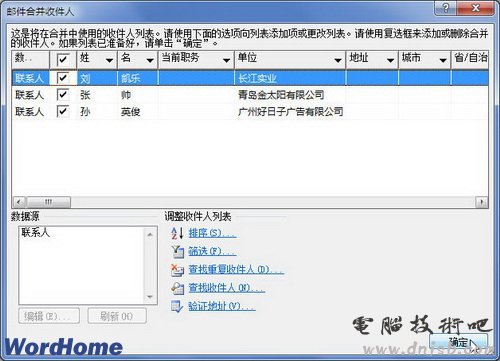
图2011072907 “邮件合并收件人”对话框
第8步,返回Word2010文档窗口,在“邮件合并”任务窗格“选择收件人”向导页中单击“下一步:撰写信函”超链接,如图2011072908所示。

图2011072908 单击“下一步:撰写信函”超链接
第9步,打开“撰写信函”向导页,将插入点光标定位到Word2010文档顶部,然后根据需要单击“地址块”、“问候语”等超链接,并根据需要撰写信函内容。撰写完成后单击“下一步:预览信函”超链接,如图2011072909所示。

图2011072909 单击“问候语”超链接
第10步,在打开的“预览信函”向导页可以查看信函内容,单击上一个或下一个按钮可以预览其他联系人的信函。确认没有错误后单击“下一步:完成合并”超链接,如图2011072910所示。
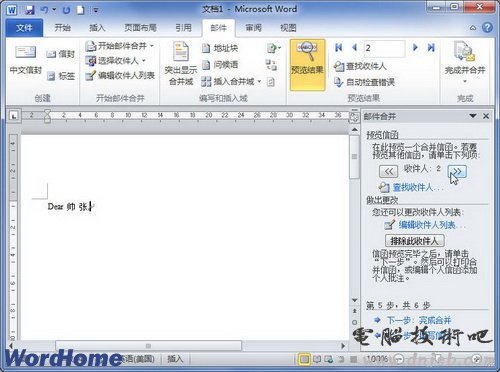
图2011072910 预览信函
第11步,打开“完成合并”向导页,用户既可以单击“打印”超链接开始打印信函,也可以单击“编辑单个信函”超链接针对个别信函进行再编辑,如图2011072911所示。

图2011072911 “完成合并”向导页
本文来源:电脑技术吧[http://www.zhishiwu.com]
(免责声明:文章内容如涉及作品内容、版权和其它问题,请及时与我们联系,我们将在第一时间删除内容,文章内容仅供参考)
人气推荐
知识阅读
精彩推荐
- 游戏
- 软件
-

律动节奏音乐游戏下载v1.1.0 安卓版
其它手游 51.7M
下载 -

宝宝乐器演奏家最新版下载v1.0.4 安卓版
其它手游 46.2M
下载 -
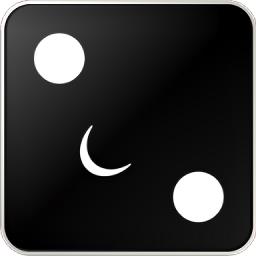
造型大师3d游戏下载v2.1 安卓版
休闲益智 28.7M
下载 -

找啥都贼溜手机版下载v1.6 安卓版
其它手游 73.9M
下载 -

天天跳一跳游戏下载v1.0.7 安卓版
休闲益智 233.2M
下载 -

海底大鱼吃小鱼游戏下载v1.0.38 安卓版
其它手游 48.7M
下载 -

大鱼吃小鱼保卫战游戏下载v1.0.38 安卓版
其它手游 48.7M
下载 -

宝宝玩排序游戏下载v9.88.00.00 官方安卓版
其它手游 92.3M
下载
-
宝宝捉迷藏宝宝巴士游戏下载v9.88.00.00 安卓最新版
下载
-
泡泡小镇游乐园游戏下载v2.1.1 安卓版
下载
-
全民来装修手机版下载v1.0.1 安卓版
下载
-
指尖音符游戏免费版下载v1.0.1 安卓版
下载
-
指画星河手游下载v1.0.7 安卓官方版
下载
-
蛇蛇争霸赛最新版下载v8.9.2 安卓版
下载
-
狂奔打耳光游戏下载v1.7.3 安卓版
下载
-
火箭大逃杀手游下载v2.3.7 安卓版
下载


















