- 冒险村物语
- 英雄无敌3塔防
- 驾考家园手游
看今朝:Excel数据表格中的分分合合
2011-12-17
《三国演义》开宗明义的第一句话就是“天下大势,分久必合,合久必分”,这句带有辩证思想的名言揭示了世间万物在不断变化的规律。作为Office中人,经常需要处理一些分分合合的数据,若没有几下高招,有人恐怕一个回合就要缴械投降。
一、数据的拆分与提取
学员小刘是一名业绩非常出色的销售经理,他在记录客户的通讯地址和邮政编码时,将它们放在了一个单元格中(如图1),到了年底想利用Word中的“邮件合并”功能给每位客户发送贺卡邮件时,看着三四千条客户信息,才发现这样的记录方式有问题,赶紧发邮件向我求助。幸运的是,这个Excel文档中填写地址和邮政编码数据的中间有一个空格,所以可以在10秒钟之内轻松搞定。

图1 数据表
(1)数据拆分操作
由于数据量较大,所以要先通过列号将整列全部选中。进入“数据→分列”命令,选择默认的“分隔符号”选项,单击“下一步”按钮。然后将中间“空格”的选项选中,会在下方看到分列的预览。再进入“下一步”(见图2),单击“完成”按钮,好了,大功告成。

图2 数据拆分
如果中间没空格,前面的客户地址信息文本长度又不一致呢?也不难,15秒即可完成。无法使用“分列”命令,就使用Excel的文本提取函数。在Excel中文本提取函数常用的有3种:“LEFT”、“RIGHT”和“MID”,可以分别从“左”、“右”和“中间”提取单元格中的文本字符。本例中,分别使用“LEFT”和“RIGHT”来提取客户地址信息和邮政编码。
(2)文本提取函数的操作
先来看看右侧“邮政编码”数据的提取。将光标定在B2单元格中,输入公式“=RIGHT(A2,6)”,回车后,就能自动提取出数据源A2单元格右侧第6位文本字符,也就是邮政编码数据信息,最后填充柄填充就能计算出下方地址中所有右侧的6位邮政编码信息(见图3)。
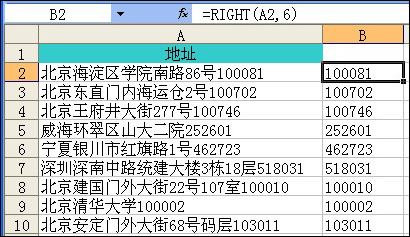
图3 文本提取
面再来看看左侧“客户地址”数据的提取。将光标定在第1个客户地址单元格后面C2单元格中,然后在单元格中输入公式“=LEFT(A2,LEN(A2)-6)”。回车,再用填充柄向下填充所有客户地址信息(见图4)。
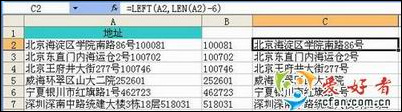
图4 填充柄使用
小提示:由于左侧的文本字符长度不一致,所以要在“LEFT函数”的第2个参数中嵌套一个“LEN函数”。“LEN函数”的作用是计算出A2单元格的总字符个数,然后用总的字符数减去6位邮政编码,计算出地址的文本字符数。
二、数据的合并
除了把数据进行拆分或提取,数据常常需要合并,有两种常用方法。
下面来看一个例子,客户所在的“城市”和“地址”信息分别记录在了两个单元格中,现在需要将它们合并到一起,生成一个“通讯地址”,如何实现?
将光标定在C2单元格中,然后在其中输入公式“=A2&"市"&B2”(这个公式说明有3个文本相加,分别是城市名称、“市”字符和客户地址信息,见图5)。回车后,销售城市地区和客户地址信息就合并到了一起,最后用填充柄向下填充。如果使用“CONCATENATE函数”,在B2单元格中输入“=CONCATENATE(A2,"市",B2)”,也可以把多个文本进行合并,大家可根据个人喜好自由选择。
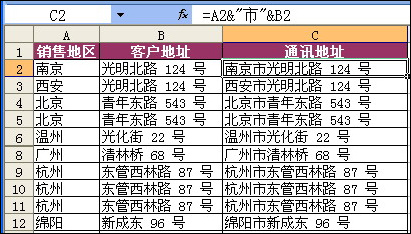
图5 数据合并
名师点睛:
很多公司或人员都把Excel当作小型数据库来使用,数据查询工作必不可少。这些查询功能有一个相同的前提,就是尽可能地将数据按照不同的内容分类,把数据拆分成信息单一的“字段”表的形式。例如,为通讯地址信息分别建立“城市”和“地址”2个字段,为电话信息分别建立区号”、“总机”和“分机”3个字段。这样才能按照字段进行排序、筛选、数据透视表、甚至使用一些查找函数来查询和检索数据。
在使用或查看数据信息时,有时又需要较完整的数据信息,那么就需要将数据进行合并。无论拆分还合并只是一种操作手段,目的是利用Excel将数据信息管理好,让它为我们的应用提供便利,成为我们办公中的得力助手。
人气推荐
知识阅读
精彩推荐
- 游戏
- 软件
-

疯狂快递免费版下载v1.0.4 安卓最新版
其它手游 115.15MB
下载 -

疯狂滑雪手机版下载v3.2.3 安卓版
其它手游 93.14MB
下载 -

桥梁构造者手机版(Bridge Constructor)下载v13.3 安卓版
其它手游 96.92MB
下载 -

真实冲浪手机版下载v1.0.15 安卓版
其它手游 77.29MB
下载 -

羽毛球之星游戏手机版下载v3.2.5003 安卓版
其它手游 22.42MB
下载 -

踢球伙伴手机版下载v2.14.2 安卓中文版
其它手游 196.79MB
下载 -

发泄伙伴中文版下载v2.14.2 安卓版
其它手游 196.79MB
下载 -

uphill rush游戏下载v4.3.1035 安卓版
其它手游 123.55MB
下载
-
水上乐园滑滑梯手机版(uphill rush)下载v4.3.1035 安卓版
下载
-
水上冲刺最新版下载v4.3.1035 安卓版
下载
-
果冻位移官方版下载v1.8.73 安卓版
下载
-
乒乓球高高手最新版下载v1.0.1 安卓官方版
下载
-
世界杯进球官方版下载v2.70 安卓最新版
下载
-
基情橄榄球游戏下载v1.2.1 安卓最新版
下载
-
夏运会手机版下载v2.1.6 安卓版
下载
-
攀岩车游戏下载v2.23.0 安卓版
下载


















