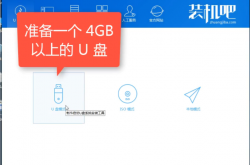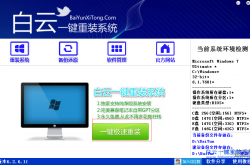- 冒险村物语
- 英雄无敌3塔防
- 驾考家园手游
打印机共享,详解局域网如何共享打印机【图解】
2012-05-20
打印机共享,详解局域网如何共享打印机
打印机共享设置的详细步骤:
第一步:安装打印机并将打印机设置为共享,按照打印机使用说明书成功安装打印机后(如果已有打印机可以忽略此步),点击“开始菜单”——>选择右边的“打印机和传真”——>右键点击图标带有黑勾的默认打印机(通常安装打印机成功后,会自动将其设置为默认打印机),选择“共享”——>点击“如果您了解在安全方面的风险,但又不想运行向导就共享打印机,请点击这儿。”——>在弹出的“启用打印机共享”对话框中选择“只启用打印机共享”——>点击“确定”退出,这台已经安装好打印机并共享的计算机,我们叫它“主机”!
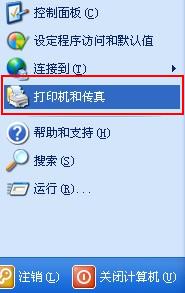
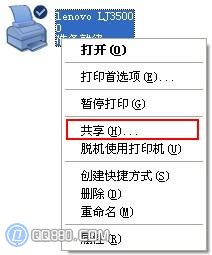
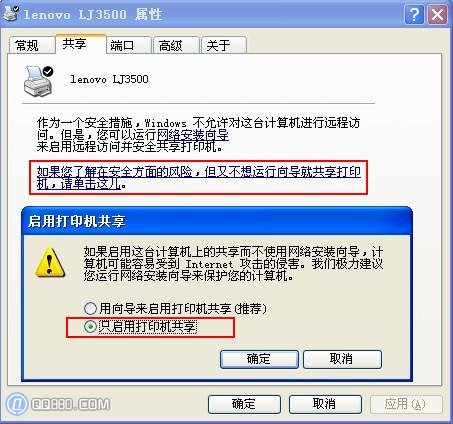
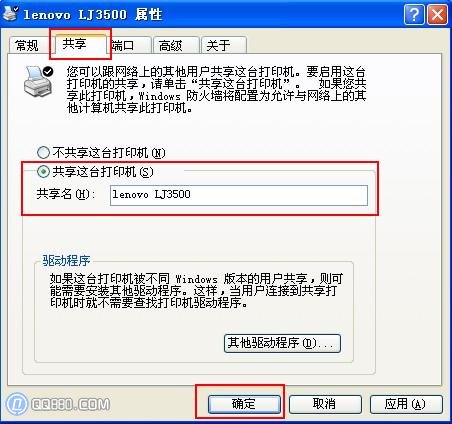
第二步:局域网共享设置,首先将局域网内所有使用此打印机的计算机设置为统一的工作组(包括安装打印机的主机),右键点击“我的电脑”——>选择“属性”——>选择“计算机名”——>点击最下方的“更改”——>将需要共享的所有计算机工作组设置为统一的名称(如:WORKGROUP)——>点击“确定”退出。注意:要想实现打印机共享,前提是工作组必须一致!你还可以参照本站的文章“局域网共享设置”来进行设置。
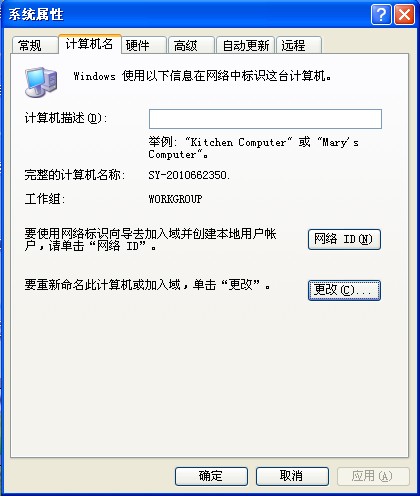
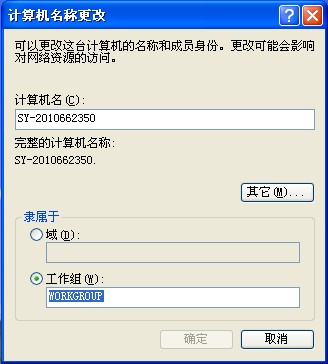
第三步:在需要共享此打印机的计算机上安装打印机,点击“开始菜单”——>选择右边的“打印机和传真”——>点击左边的“添加打印机”——>弹出“添加打印机向导”,点击“下一步”——>选择“网络打印机或链接到其他计算机的打印机”,点击“下一步”——>选择“浏览打印机”,下一步——>展开主机名称前面的“+”号选择的共享的打印机名字,下一步——>弹出提示“您将要连接到.......。您要继续吗?”,点击“是”;此时安装共享打印机已经完成,我们还可以测试一下是否能够正常打印,在刚才共享的打印机上点击右键——>选择“属性”——>点击右下角的“打印测试页”,此时打印机将打印出它的固有信息,若能看到说明打印机共享设置成功!
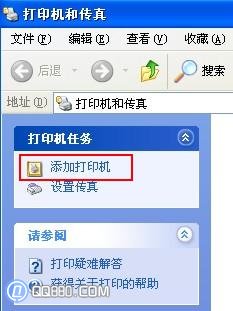
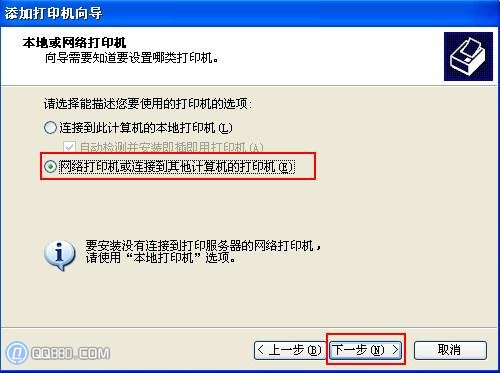
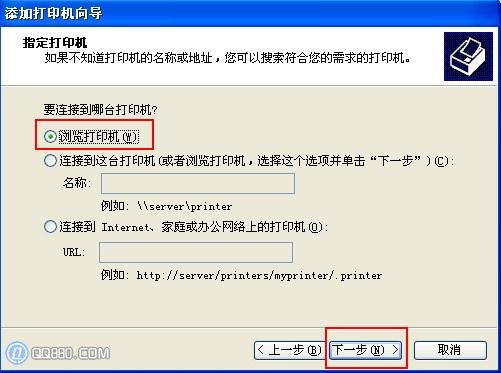
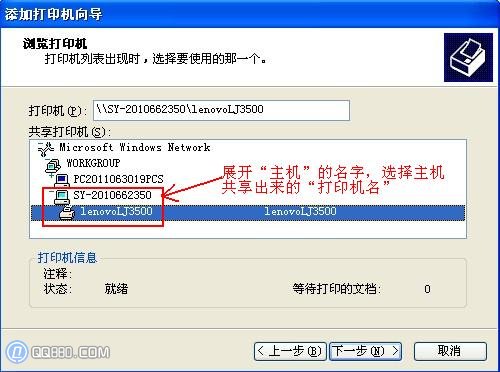
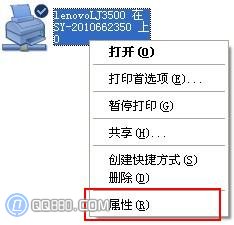
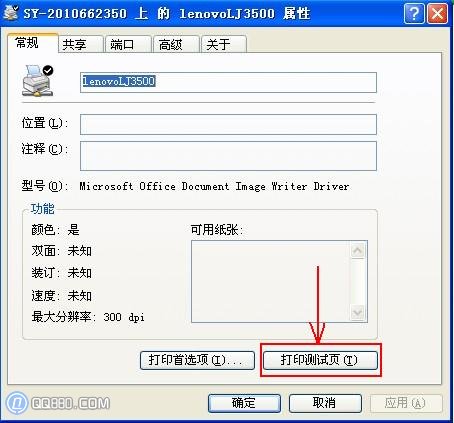
总结一下, 打印机共享还是比较简单的,首先安装好打印机,共享后作为主机使用,其次统一所有计算机的工作组,然后添加打印机共享,最后测试打印页,当你见到打印出来的打印机信息了,本次打印机共享设置就成功了。
人气推荐
知识阅读
精彩推荐
- 游戏
- 软件
-

超级狙击手行动游戏下载v1.5.6 安卓版
射击枪战 70.4M
下载 -

空投争夺战正版下载v300.1.2.3018 安卓版
射击枪战 123.5M
下载 -

任性足球手游下载v0.24.0 安卓手机版
体育运动 818.0M
下载 -

任性足球九游版下载v0.24.0 安卓版
体育运动 818.0M
下载 -

像素枪战联盟手游下载v1.0.4 安卓最新版
射击枪战 64.7M
下载 -

像素枪战荣耀最新版下载v1.0.4 安卓版
射击枪战 64.7M
下载 -

蘑菇战争2手游官方版下载v2025.1.8 安卓中文版
策略塔防 762.4M
下载 -

蘑菇战争2九游手游下载v2025.1.8 安卓版
策略塔防 762.4M
下载
-
像素射击世界大战游戏下载v1.0.1 安卓版
下载
-
王者将魂手游下载v2.0 安卓版
下载
-
生存森林幸存者中文版下载v1.9.3 安卓最新版
下载
-
人民日报穿上军装游戏(暂未上线)v7.4.1.9 官方安卓版
下载
-
thespike官方正版(排球故事)下载v5.9.237 安卓版
下载
-
thespike排球游戏手机版(排球故事)下载v5.9.237 安卓最新版本
下载
-
老爹奶茶店官方版下载v1.0.2安卓版
下载
-
三国志吕布传九游版下载v100.18.0 安卓版
下载