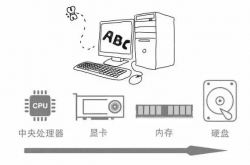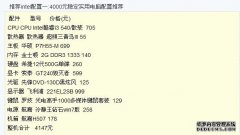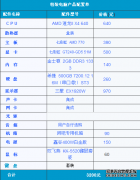- 冒险村物语
- 英雄无敌3塔防
- 驾考家园手游
原创DIY组装电脑教程 一步步教会你DIY装机
2014-12-09
作为一个喜欢DIY的玩家,自己动手装机肯定是必不可少的,随着科技的进步,厂家对于人性化设计的重视,自己动手装机变的是越来越简单了,很多刚入门的用户可能觉得装机是一件复杂的技术活,其实我想说的是,装机现在越来越成为一件体力活了,大部分傻瓜式的操作让装机变得简单。最近更换了机箱和电源,趁着重新装机的时候,给有意自己动手DIY的朋友讲讲怎么装,如果有动手欲望的你,不妨试试,真的很简单!

以上电脑配置是老平台移过来的,所以就没讲解怎么安装CPU了,CPU安装其实也相当简单。
一台电脑其实配件并不多
其实,一台电脑的配件也不多,无非就是CPU、主板、显卡、内存、硬盘、光驱等配件,如上图,也就这么些东西,硬盘没拍上来,配件并不多,因此安装工作量肯定不多!

电脑配件之间搭配在一起 兼容性可以保证整机更稳定运行
本文笔者装机演示的是新换的Tt威龙550电源和Tt指挥官机箱,个人感觉都很赞,下面开始我们的装机过程吧,少说话,多上图:
⒈)首先安装好电源

电源安装过程
⒉)电源安装好之后,接下来把机箱挡板先装好,然后将主板放进机箱对齐咯!

安装主板
Tt指挥官上面这个螺丝位设计很赞,在正中间凸起,可以直接将主板对齐好,很稳固啊,让我都觉得不需要拧螺丝都没事,不过螺丝还是要的。[!--empirenews.page--]副标题[/!--empirenews.page--]
Tt机箱固定主板螺丝很赞

上好主板与机箱之间的固定螺丝-注意别拧太紧以免损坏主板
⒊)主板安装好了,再之后就可以安装显卡了,首先将显卡插入PCI显卡插槽,然后显卡的靠近机箱一段用螺丝固定即可。

显卡螺丝固定
⒋)显卡安装结束之后我们下一步要进行的是内存安装,内存安装十分简单,主要注意内存缺口标记与主板缺口标记对齐插入即可,很简单,如下图:

内存条安装

以上配件安装好后的大致机箱内部图
⒌)CPU、主板、显卡、内存均安装好之后,我们现在就可以将电源线连接到各配件上为配件连接好电源供电线路了。
首先将电源中的24PIN插入主板24PIN插槽中,该项为主板电源供电线路:

电源中的24PIN接口是为主板供电的

将电源24PIN接口插入主板对应的24PIN插槽即可
主板供电连接号后,然后是CPU电源,看你的主板,是8PIN的就组合起来插入,像我只有一个4PIN就后了,一般CPU供电均是4PIN,如下图:

将电源中的4PIN接口插入CPU附近的4PIN插槽中
www.zhishiwu.com
最后我们再将显卡电源接上,我的显卡是6PIN接口的,下面还有2PIN没用上,如果遇到不够的话可以用显卡带的转接口转接其它电源接口,显卡电源供电连接如下图:

显卡供电连接[!--empirenews.page--]副标题[/!--empirenews.page--]光驱和硬盘的安装很简单,就目前而言,光驱的作用已经不大,因此很多装机朋友均不会选用光驱,因此光驱的安装这里简单提下,硬盘的安装就更简单了,首先将硬盘固定在机箱的硬盘卡座,然后接上电源线以及硬盘数据线即可,如下图,这里不详细介绍,有兴趣的朋友可以去阅读下电脑技术吧其他装机教程文章,内部有详细介绍。

硬盘与光驱安装很简单
⒍)主板跳线的安装
主板跳线的安装,是很多菜鸟朋友学装机最大的痛,其实菜鸟并不是死在繁琐的步骤上,而是看到需要连接的线太多,没有去尝试迈出第一步就放弃了。但如果你仔细去连接跳线,你会发现其实并不难,因为跳线与主板上一把均有标记,对号入座插入即可。其实很简单,我们先认识下!这些都是我们必备的,下面详细介绍下。
首先我们要知道主板跳线主要是将机箱上的电源开机、重启、硬盘、电源硬盘指示灯、机箱前置音频、USB接口线连接上主板的操作,因为我们不管是开机还是将数据线连接机箱前面的USB接口都是在机箱上进行的,因此内部就有主板到机箱上的对应跳线连接,首先认识下机箱上连接主板上的跳线有哪些。

机箱连接到主板的主要跳线

将以上机箱跳线连接到主板跳线位置即可
如上图,虽然跳线比较多,但跳线上与主板上一般均有字母简称标注,一一对应插入即可,另外主板说明书中还有详细的图示连接说明,不懂的朋友有必要去看看。

机箱前置的USB跳线

将机箱中的USB接口插入主板对应的USB插口位置即可

最新的机箱还有USB3.0接口,不过本套配置主板不支持USB3.0
由于USB3.0开始要普及了,所以一般新电脑机箱中也有USB3.0接口,如果主板支持USB3.0,将其插入主板对应位置即可。
最后不要忘记了还有前置音频跳线,其采用防呆设计,中间有缺一针,接口那也是没有口的,所以不会插错,仔细观察主板中与该接口相符合的位置即可。

机箱前置音频跳线连接
如果不接以上音频跳线,会电脑主机前面音频没声音输出。[!--empirenews.page--]副标题[/!--empirenews.page--]⒎)最后简单介绍下硬盘的接线:
硬盘接线其实很简单,因为硬盘只有2根线接入,一根是从电源过去的供电线路,另外一条是由主办连接到硬盘的数据线,如下图:

硬盘数据线采用防呆设计

硬盘STAT电源线一般很容易识别

电源上的硬盘供电接口

硬盘数据线两头分别连接到硬盘与主板上即可

以上全部结束后,整机安装基本完成

DIY装机完成后简单理线,最终机箱内部结果
到这里DIY电脑组装就全部结束了,之后我们主需要将显示器,鼠标电源外设等连接好即可,整机组装就这样完美结束了,其实步骤并不多,可能您看到以上步骤不少,但实际如果您熟练装机步骤,整机安装绝对可以在15分钟以内完成。从02年至今,十年的DIY历程,前天听Tt的代理说Tt也十年了!记得当年对于Tt的产品只能仰望,无数的羡慕嫉妒恨,不曾想如今咱也用上了Tt电源机箱。十年,让昔日高高在上的高端品牌也走入了我们寻常百姓家!十年,让电脑的性能不断增强,价格不断下降,期待下一个十年,我们又能拥有什么呢?
DIY在国内已经走过了漫长的岁月,如今的DIY装机显得苍老了很多,整个DIY产业也进入老龄阶段,DIY电脑也逐渐被笔记本、平板电脑所取代,如果您是电脑爱好者,还未尝试过DIY的乐趣,那么很有必要体验一番,关于DIY装机教程笔者就为大家介绍到这里,如对本文由疑问可以到电脑技术吧官方QQ空间留言。
推荐阅读:详谈如何查看电脑配置、怎么看电脑配置的方法技巧
人气推荐
知识阅读
-

五万元12核3X+GTX480SLI发烧友配置
2011-02-20
-

8700元最新SNB酷睿i7豪华电脑配置推荐
2011-02-13
-
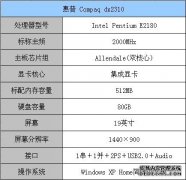
惠普Compaq dx2310现在是2950元
2011-02-14
-

4000元酷睿32nm热销配置推荐
2011-02-20
-

2000元最便宜32nm主机配置推荐
2011-02-20
-
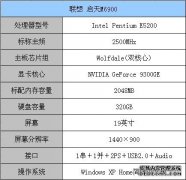
联想启天M6900品牌电脑售3800元
2011-02-14
-

笔记本多长时间该清灰?
2022-03-26
-

2022年3000元电脑最强组装清单
2022-03-26
-
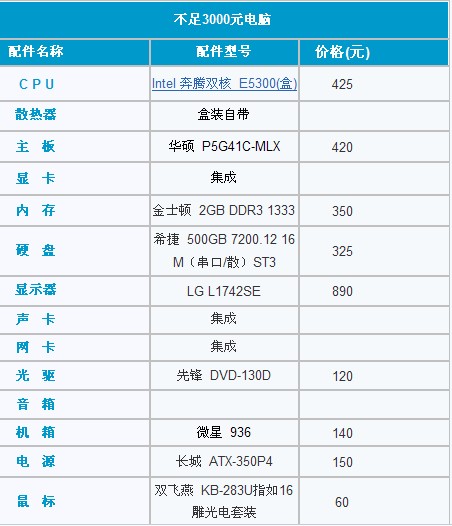
不到3000元家用办公都行的装机平台
2011-02-13
-

台式电脑组装教程图解(附台式电脑组装配置单及组装要点)
2022-03-26
精彩推荐
- 游戏
- 软件
-

律动节奏音乐游戏下载v1.1.0 安卓版
其它手游 51.7M
下载 -

宝宝乐器演奏家最新版下载v1.0.4 安卓版
其它手游 46.2M
下载 -
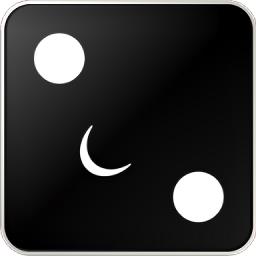
造型大师3d游戏下载v2.1 安卓版
休闲益智 28.7M
下载 -

找啥都贼溜手机版下载v1.6 安卓版
其它手游 73.9M
下载 -

天天跳一跳游戏下载v1.0.7 安卓版
休闲益智 233.2M
下载 -

海底大鱼吃小鱼游戏下载v1.0.38 安卓版
其它手游 48.7M
下载 -

大鱼吃小鱼保卫战游戏下载v1.0.38 安卓版
其它手游 48.7M
下载 -

宝宝玩排序游戏下载v9.88.00.00 官方安卓版
其它手游 92.3M
下载
-
宝宝捉迷藏宝宝巴士游戏下载v9.88.00.00 安卓最新版
下载
-
泡泡小镇游乐园游戏下载v2.1.1 安卓版
下载
-
全民来装修手机版下载v1.0.1 安卓版
下载
-
指尖音符游戏免费版下载v1.0.1 安卓版
下载
-
指画星河手游下载v1.0.7 安卓官方版
下载
-
蛇蛇争霸赛最新版下载v8.9.2 安卓版
下载
-
狂奔打耳光游戏下载v1.7.3 安卓版
下载
-
火箭大逃杀手游下载v2.3.7 安卓版
下载