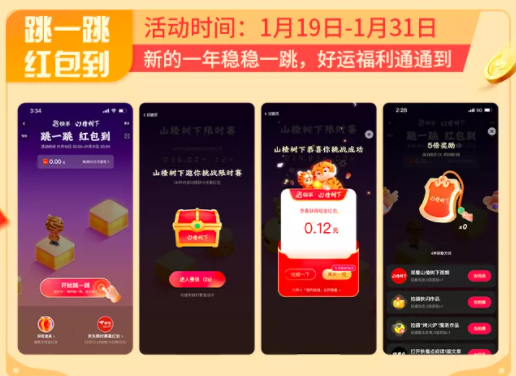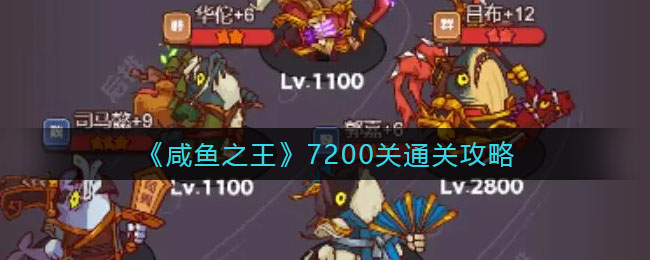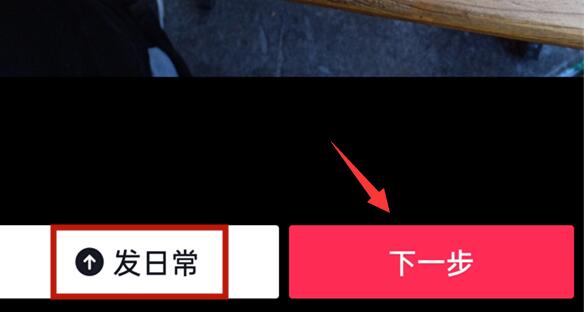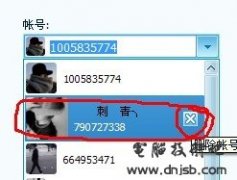- 冒险村物语
- 英雄无敌3塔防
- 驾考家园手游
电脑时间不能自动更新怎么办 电脑时间不能自动同步解决方法
2016-12-19
电脑时间不能自动更新怎么办 电脑时间不能自动同步解决方法 很多时间我们打开电脑,都会出现电脑时间不能自动更新的问题。一次次反复调试电脑或者笔记本,总会生厌,特别是小编这台濒临淘汰的电脑,自动关机是经常有的事,每次都要调时间很麻烦,下面就来手把手教大家电脑时间校准同步的方法吧。
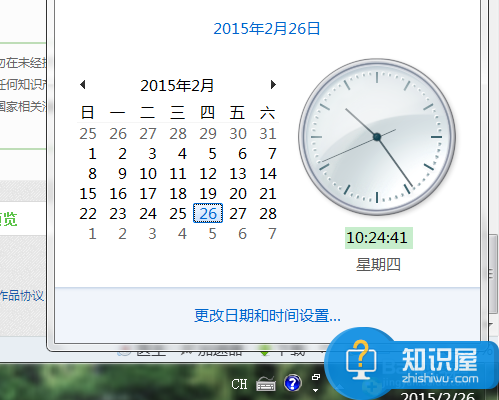
工具/原料
电脑或者笔记本
电脑时间不能自动更新(电脑时间校准同步)。
1、先右击右下方错误的时间,如图选择进入,或者快捷键按A。

2、标签里选择网络时间,也就是“Internet时间”进行修改。选择。
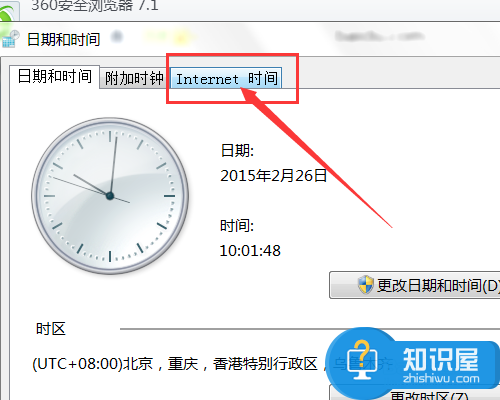
3、选择“更改设置”。
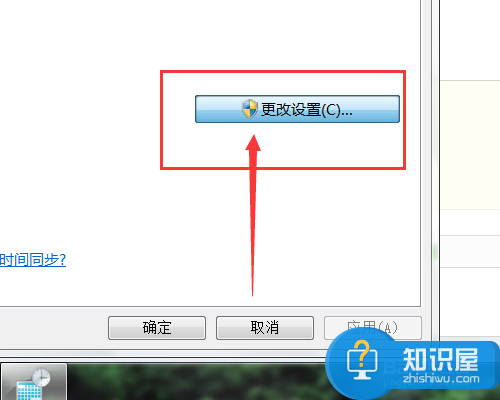
小编吐槽:百度经验规定步骤必须有5步,又规定不许飘红,对于操作类的经验来说,句子就必须长点,有点困难。
4、首先在“与Internet时间服务器同步”的方框里打钩,选择服务器,随便选就可以,这些服务器设置的时间都是差不多的,只是存放数据的位置不同而已。
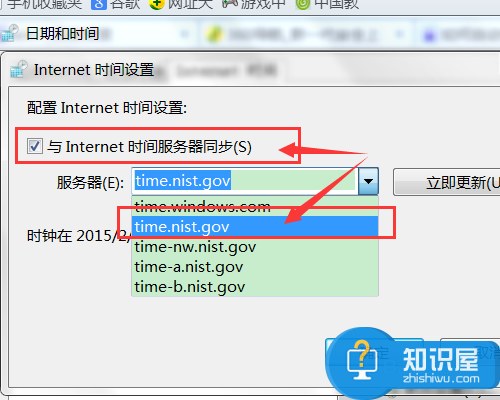
5、设置完了之后,点击立即更新,右下方的时间马上就正常了。
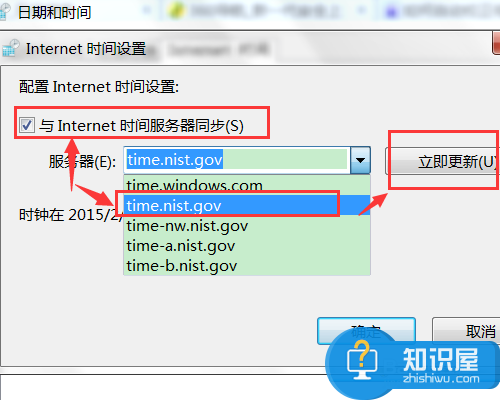
6、最后点击确定,注意这个确定点完之后,退出来回到“Internet时间”标签页,也要点击下确定,这才算完成了电脑时间校准同步。
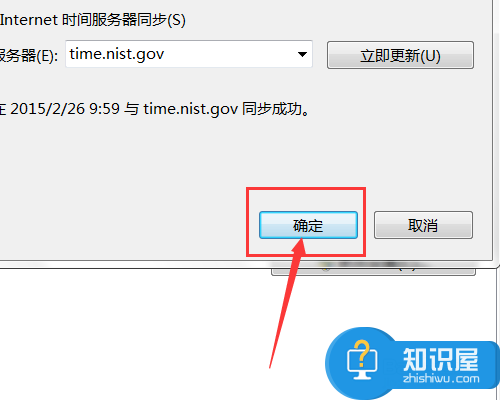
注意事项
电脑时间不能自动更新(电脑时间校准同步)。
重新开机如果又是手动设置,可能是系统电池的问题,需要找维修人员。
以上就是电脑时间校准同步方法介绍,希望能对大家有所帮助!
人气推荐
知识阅读
精彩推荐
- 游戏
- 软件
-

风流骑士游戏下载v1.8 安卓版
休闲益智 63.4M
下载 -

流浪地球探索宇宙手机版下载v3.2.0 安卓版
休闲益智 103.0M
下载 -

dop2删除一部分最新版下载v1.2.2安卓版
休闲益智 154.4M
下载 -

仓鼠点心工厂手游下载v1.0.4 安卓版
经营养成 59.8M
下载 -

现代战争5眩晕风暴官方版(Modern Combat 5)下载v6.0.1 安卓版
射击枪战 62.5M
下载 -

塔楼冲突最新版下载v2.7.9安卓版
策略塔防 436.9M
下载 -

仙魔神迹手机版下载v1.1.6.0 安卓最新版
角色扮演 238.6M
下载 -

盗墓笔记启程游戏下载v1.0.4 安卓版
角色扮演 1.56G
下载
-
上古密约九天诛魔最新版下载v4.0.2 安卓版
下载
-
失落魔渊官方手机版(legend of summoners)下载v1.1.93 安卓版
下载
-
魔法时代内置菜单最新版(Age of Magic)下载v2.36.1 安卓版
下载
-
短程极速赛车破解版下载v5.1.1 安卓版
下载
-
三国霸王大陆内购版下载v1.30 安卓无限元宝版
下载
-
小森生活日服版正版官方安装下载v2.0.12 安卓版
下载
-
枫之谷m国际服ios版下载v2.290.5149 iphone手机版
下载
-
魔法纪录魔法少女小圆外传日服(魔法少女小圆Magia Exedra日服)下载v2.2.0 安卓版
下载