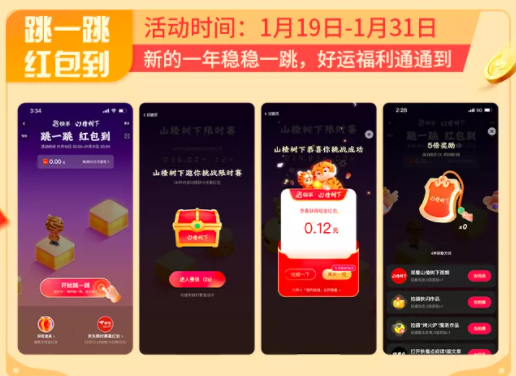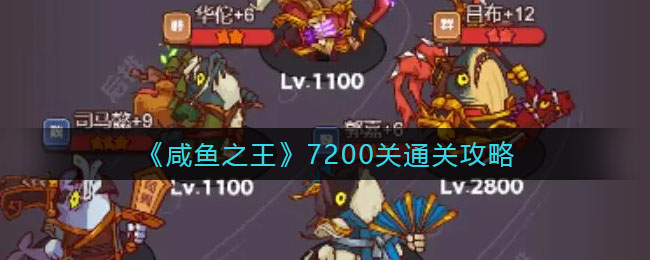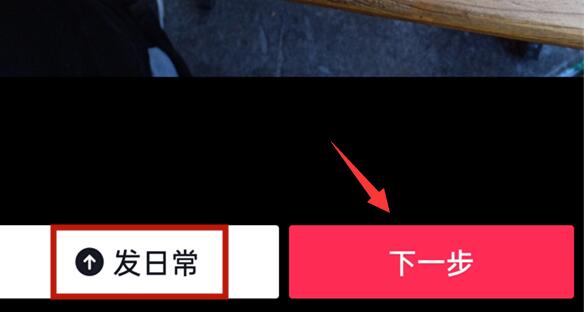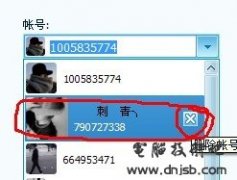- 冒险村物语
- 英雄无敌3塔防
- 驾考家园手游
怎么设置电脑默认程序设置方法 win7电脑怎么修改默认打开程序步骤
2016-12-21
怎么设置电脑默认程序设置方法 win7电脑怎么修改默认打开程序步骤 现在电脑的功能越来越大,应用软件的种类也越来越多,往往一个功能我们的电脑上会安装多个软件,这时该怎么设置其中一个为默认的软件呢?下面小编就为大家介绍怎么设置电脑默认程序方法,一起来看看吧。
方法/步骤
1、打开电脑左下角开始菜单,在右边列表中找到【控制面板选项】,点击打开。

2、进入控制面板主界面,在下方列表中找到【程序】,点击进入。
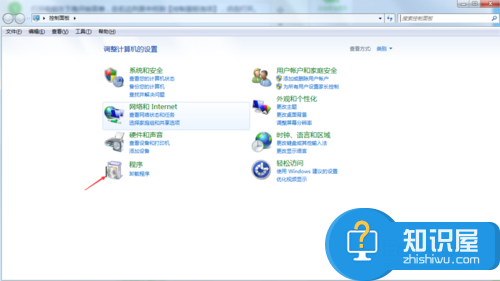
3、然后我们可以看到一个【默认程序】菜单,点击下方的设置默认程序。

4、进入【设置默认程序界面】,我们可以在左方菜单栏中看到可以设置的程序。
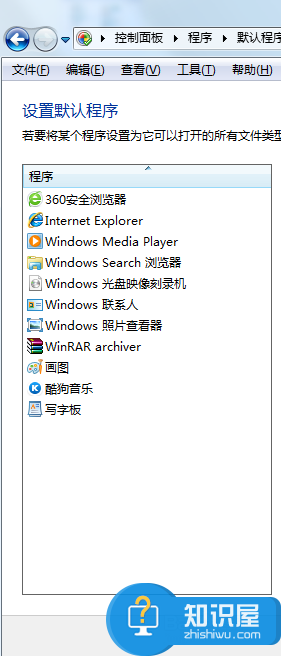
5、然后点击我们想设置为默认程序的应用,然后点击下方的将此程序设置为默认。点击确定。设置完成。

6、当然我们也可以通过一些安全软件来设置。进入360卫士点击右下方的更多选项,然后在【我的工具】栏目下方可以看到【设置默认程序】选项,点击。
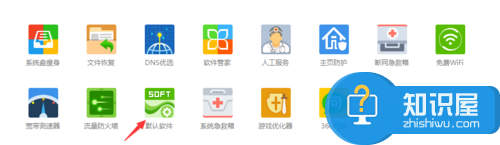
7、然后在程序列表中选择,我们需要设置为默认程序的应用即可完成。
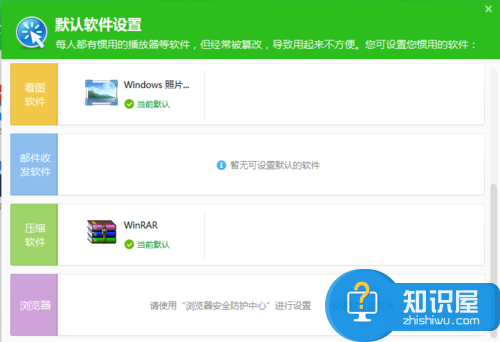
以上就是怎么设置电脑默认程序方法介绍,希望能对大家有所帮助!
人气推荐
知识阅读
精彩推荐
- 游戏
- 软件
-

风流骑士游戏下载v1.8 安卓版
休闲益智 63.4M
下载 -

流浪地球探索宇宙手机版下载v3.2.0 安卓版
休闲益智 103.0M
下载 -

dop2删除一部分最新版下载v1.2.2安卓版
休闲益智 154.4M
下载 -

仓鼠点心工厂手游下载v1.0.4 安卓版
经营养成 59.8M
下载 -

现代战争5眩晕风暴官方版(Modern Combat 5)下载v6.0.1 安卓版
射击枪战 62.5M
下载 -

塔楼冲突最新版下载v2.7.9安卓版
策略塔防 436.9M
下载 -

仙魔神迹手机版下载v1.1.6.0 安卓最新版
角色扮演 238.6M
下载 -

盗墓笔记启程游戏下载v1.0.4 安卓版
角色扮演 1.56G
下载
-
上古密约九天诛魔最新版下载v4.0.2 安卓版
下载
-
失落魔渊官方手机版(legend of summoners)下载v1.1.93 安卓版
下载
-
魔法时代内置菜单最新版(Age of Magic)下载v2.36.1 安卓版
下载
-
短程极速赛车破解版下载v5.1.1 安卓版
下载
-
三国霸王大陆内购版下载v1.30 安卓无限元宝版
下载
-
小森生活日服版正版官方安装下载v2.0.12 安卓版
下载
-
枫之谷m国际服ios版下载v2.290.5149 iphone手机版
下载
-
魔法纪录魔法少女小圆外传日服(魔法少女小圆Magia Exedra日服)下载v2.2.0 安卓版
下载