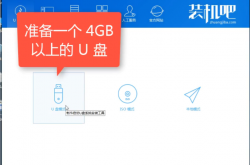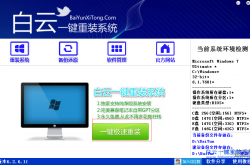- 冒险村物语
- 英雄无敌3塔防
- 驾考家园手游
win7如何设置电脑虚拟内存大小方法 电脑虚拟内存大小设置多少
2017-01-04
win7如何设置电脑虚拟内存大小方法 电脑虚拟内存大小设置多少 关于如何设置电脑虚拟内存大小的问题,可能还有些网友不太清楚,那么下面就由小编来给你们说说如何设置电脑虚拟内存大小吧,希望可以帮到你们哦!
设置电脑虚拟内存大小的方法:
启动电脑,选择桌面上的 “计算机”。
然后单击鼠标右键,选择“属性”。
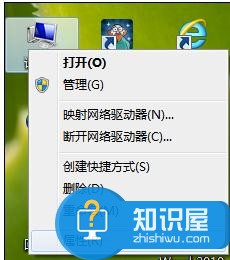
在窗口中选择“高级系统设置”。
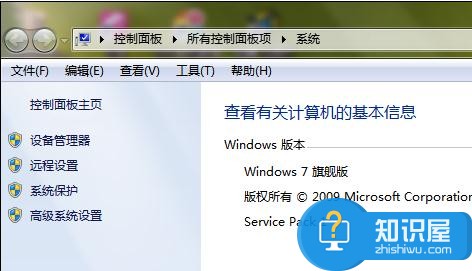
在系统属性窗口中选择“高级”。
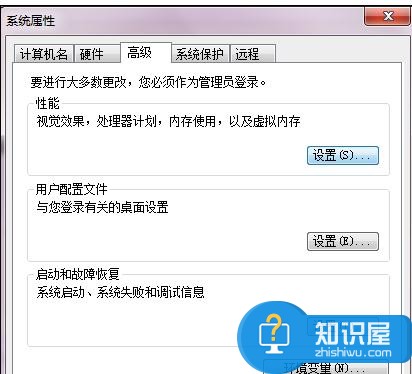
然后单击“性能”下的设置。
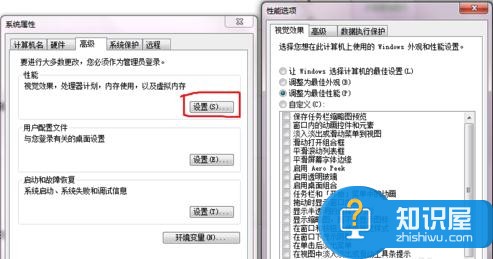
单击“高级”。
点击“更改”。

如果你不会设置,那建议您选择为“自动管理所有驱动器的分页大小文件”。
如果你需要手动设置,那就取消“自动管理所有驱动器的分页大小文件”勾选项即可。
勾选自定义大小。
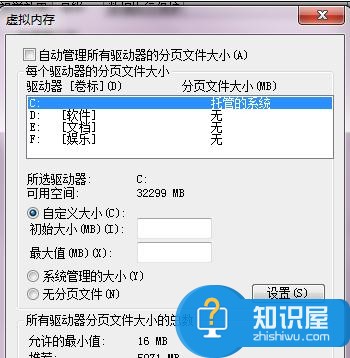
然后输入空间值。
这里需要说明单位换算问题。
1M=1024KB。
可以参考推荐值设置,注意最大值不要超过磁盘可用空间。
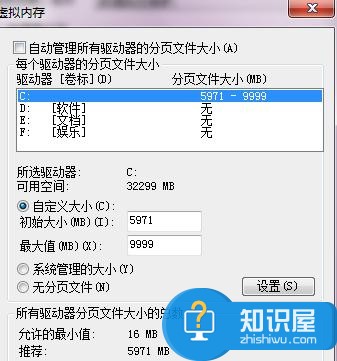
设置完后,单击确定。
如你不会设置,你也可以选择系统管理的大小。
设置完后,需要重启动电脑,设置才会生效。
人气推荐
知识阅读
精彩推荐
- 游戏
- 软件
-

疯狂快递免费版下载v1.0.4 安卓最新版
其它手游 115.15MB
下载 -

疯狂滑雪手机版下载v3.2.3 安卓版
其它手游 93.14MB
下载 -

桥梁构造者手机版(Bridge Constructor)下载v13.3 安卓版
其它手游 96.92MB
下载 -

真实冲浪手机版下载v1.0.15 安卓版
其它手游 77.29MB
下载 -

羽毛球之星游戏手机版下载v3.2.5003 安卓版
其它手游 22.42MB
下载 -

踢球伙伴手机版下载v2.14.2 安卓中文版
其它手游 196.79MB
下载 -

发泄伙伴中文版下载v2.14.2 安卓版
其它手游 196.79MB
下载 -

uphill rush游戏下载v4.3.1035 安卓版
其它手游 123.55MB
下载
-
水上乐园滑滑梯手机版(uphill rush)下载v4.3.1035 安卓版
下载
-
水上冲刺最新版下载v4.3.1035 安卓版
下载
-
果冻位移官方版下载v1.8.73 安卓版
下载
-
乒乓球高高手最新版下载v1.0.1 安卓官方版
下载
-
世界杯进球官方版下载v2.70 安卓最新版
下载
-
基情橄榄球游戏下载v1.2.1 安卓最新版
下载
-
夏运会手机版下载v2.1.6 安卓版
下载
-
攀岩车游戏下载v2.23.0 安卓版
下载