- 冒险村物语
- 英雄无敌3塔防
- 驾考家园手游
怎么在Excel中画斜线 Excel中画斜线的图文教程
2017-03-24
怎么在Excel中画斜线 Excel中画斜线的图文教程 我们不论是在日常生活中,还是在工作中,有时需要用Excel做报表,而又经常会用到斜线表头。那么在Excel表格中,如何画斜线呢?在Excel表格中画斜线有什么方法?现在就和小编一起去看看在Excel表格中画斜线的方法。
具体步骤如下:
1、首先新建一个Excel表格并打开,光标定位到要插入斜线的单元格内,如下图所示:
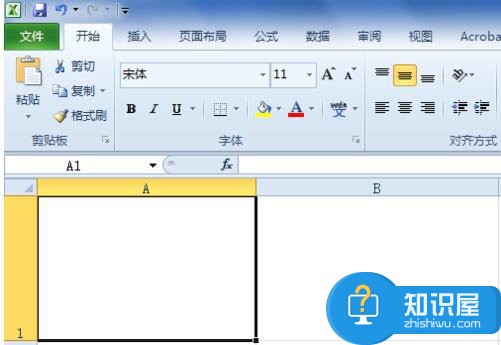
2、在该单元格内单击右键,选择“设置单元格格式”,如下图所示:
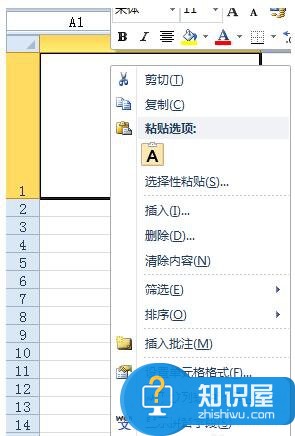
3、在弹出的“设置单元格格式”的设置页,找到“边框”,点击右下角的斜线,确定,即可在单元格内插入斜线,如下图所示:
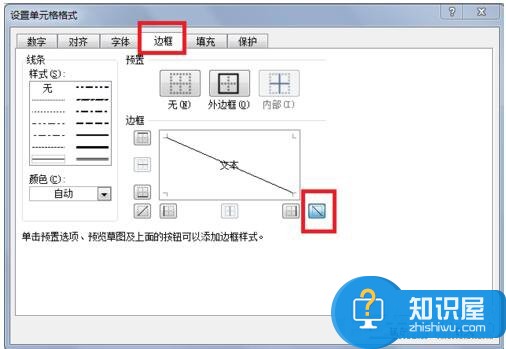
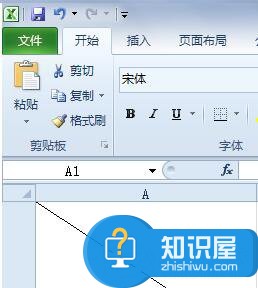
4、但是上图仅限于插入一条斜线,如果想要插入更多条斜线,请继续浏览。
在Excel软件主界面,切换到“插入”选项卡下, 选择“形状”-“线条”,在其中找到你需要的斜线的样式,一般都是普通直线,如下图所示:
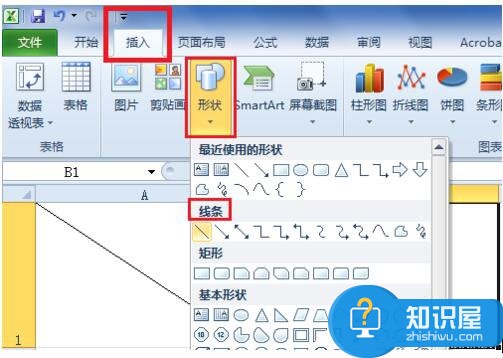
5、选择直线确定后,直接在要插入斜线的单元格内画线即可,并可以选择“形状轮廓”和“形状效果”,如下图所示:
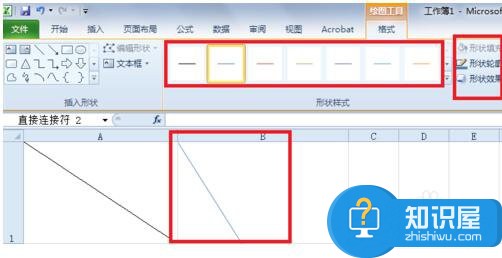
6、重复第四步,即可在单元格内插入多条斜线,从而做一个多斜线表头,如下图所示:
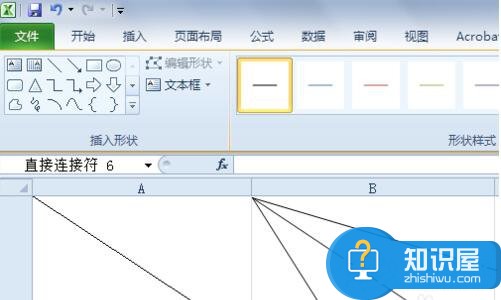
在Excel表格中画斜线的方法就给大家详细介绍到这里了。Excel我们在做报表的时候,经常有用到斜线表头,如还不知道怎么在Excel表格中画斜线的用户,不妨试一下上述的方法,按照步骤去操作,这样你就知道怎么在Excel表格中画斜线了。
人气推荐
知识阅读
精彩推荐
- 游戏
- 软件
-

疯狂快递免费版下载v1.0.4 安卓最新版
其它手游 115.15MB
下载 -

疯狂滑雪手机版下载v3.2.3 安卓版
其它手游 93.14MB
下载 -

桥梁构造者手机版(Bridge Constructor)下载v13.3 安卓版
其它手游 96.92MB
下载 -

真实冲浪手机版下载v1.0.15 安卓版
其它手游 77.29MB
下载 -

羽毛球之星游戏手机版下载v3.2.5003 安卓版
其它手游 22.42MB
下载 -

踢球伙伴手机版下载v2.14.2 安卓中文版
其它手游 196.79MB
下载 -

发泄伙伴中文版下载v2.14.2 安卓版
其它手游 196.79MB
下载 -

uphill rush游戏下载v4.3.1035 安卓版
其它手游 123.55MB
下载
-
水上乐园滑滑梯手机版(uphill rush)下载v4.3.1035 安卓版
下载
-
水上冲刺最新版下载v4.3.1035 安卓版
下载
-
果冻位移官方版下载v1.8.73 安卓版
下载
-
乒乓球高高手最新版下载v1.0.1 安卓官方版
下载
-
世界杯进球官方版下载v2.70 安卓最新版
下载
-
基情橄榄球游戏下载v1.2.1 安卓最新版
下载
-
夏运会手机版下载v2.1.6 安卓版
下载
-
攀岩车游戏下载v2.23.0 安卓版
下载


















