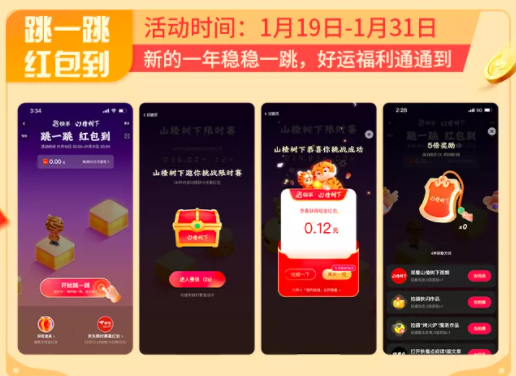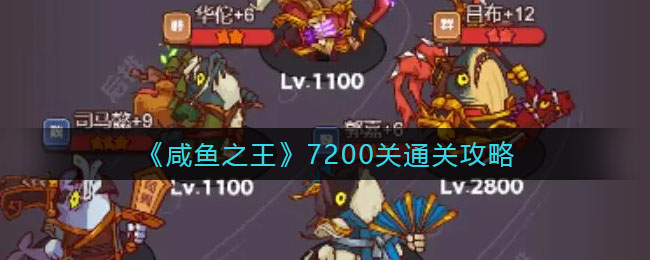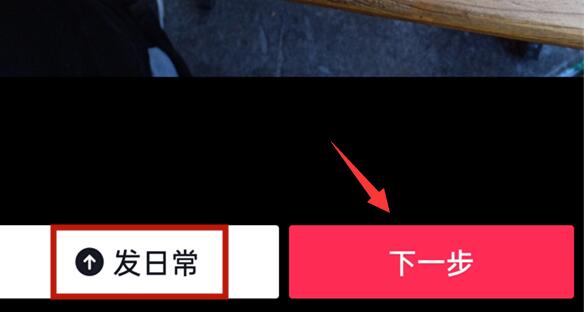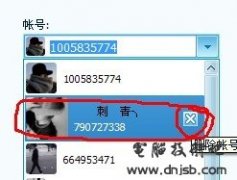- 冒险村物语
- 英雄无敌3塔防
- 驾考家园手游
BIOS硬盘模式怎么更改 修改BIOS硬盘模式的教程
2017-03-31
BIOS硬盘模式怎么更改 修改BIOS硬盘模式的教程 不一样的体系需求的bios硬盘形式也是有些差别,那当电脑装入硬盘的时候,如何通过BIOS对硬盘模式进行更改呢?下面是小编为大家介绍BIOS硬盘模式的更改方法,欢迎大家阅读。
BIOS硬盘模式的更改方法
1、翻开电脑,调查电脑开机界面显现的进入bios按键提示,由于不一样主板的电脑进入bios的按键不一样,咱们能够经过这个方法来进入bios中。如图:

2、进入电脑bios设置界面,这边以phoenix版本的bios为例,如图:

3、将光标切换移动到“main”处,再用“↓键”移动到“SATA Mode:[AHCI Mode]”处,按回车键,就可以看到该主板支持两种模式,即“IDE Mode”和“AHCI Mode”类型。如图:
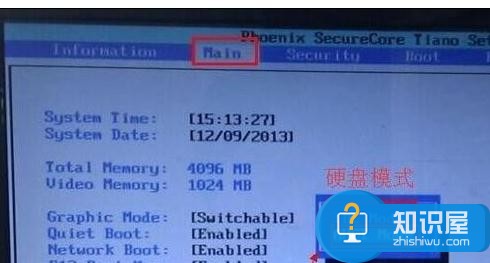
4、再用键盘上的“→键”移动到“exit”处,选择“Exit Saving Changes”处按回车,如图:
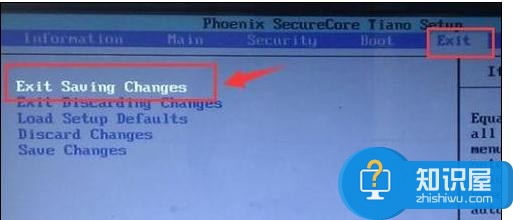
5、在弹出的“setup confirmation”中选择“yes”按回车。如图:

人气推荐
知识阅读
精彩推荐
- 游戏
- 软件
-

森之灵plop saga下载v1.5 安卓版
其它手游 64.9M
下载 -

蓝方战地模拟器游戏下载v1.4.1 安卓版
射击枪战 159.0M
下载 -

纸上帝国小游戏下载v1.2 安卓版
休闲益智 1.8M
下载 -

纸上帝国h5小游戏下载v1.2 安卓版
其它手游 1.8M
下载 -

枪手丧尸幸存者安卓版下载v7.1.0 安卓版
射击枪战 354.4M
下载 -

亡灵巫师英雄无敌手机版下载v1.3 官方安卓版
角色扮演 164.0M
下载 -

灵能冲击官方版下载v1.3.8 安卓版
动作闯关 228.3M
下载 -

英雄神枪手手游下载v1.10.15 安卓版
动作闯关 186.7M
下载
-
王国保卫战5联盟免费版下载v5.8.02 安卓版
下载
-
王国保卫战4最新版本下载v5.8.02 安卓手机中文版
下载
-
王国保卫战最后一战游戏下载v5.8.02 安卓最新版
下载
-
阿甘快跑手机版下载v3.1.2 安卓版
下载
-
火线狙击精英游戏下载v1.2 安卓版
下载
-
空战风云手机版下载v3.1.9 安卓版
下载
-
空战风云最新版下载v3.1.9 安卓版
下载
-
厨房做饭官方版下载v1.1.80 安卓版
下载