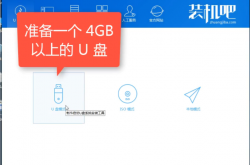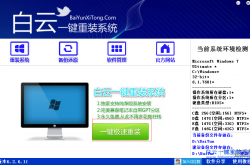- 冒险村物语
- 英雄无敌3塔防
- 驾考家园手游
Mac电脑如何重装系统?跟着步骤来,没错!
2022-02-14
Mac如何重装系统?如果您的Mac当前系统使用时间太长,或者使用过程中遇到不可抗拒的问题,想要重装系统,其实很简单。Mac重装系统一共有三种种方法,一种是制作一个macOS启动U盘(适合进不了系统的,快但是可能会遇到一些问题,比较复杂),一种是从appstore下载进行安装(最简单,适合升级系统),还有一种就是今天我们要介绍的macOS在线重装系统图文教程(适合进不了系统的,最好但是耗时)。
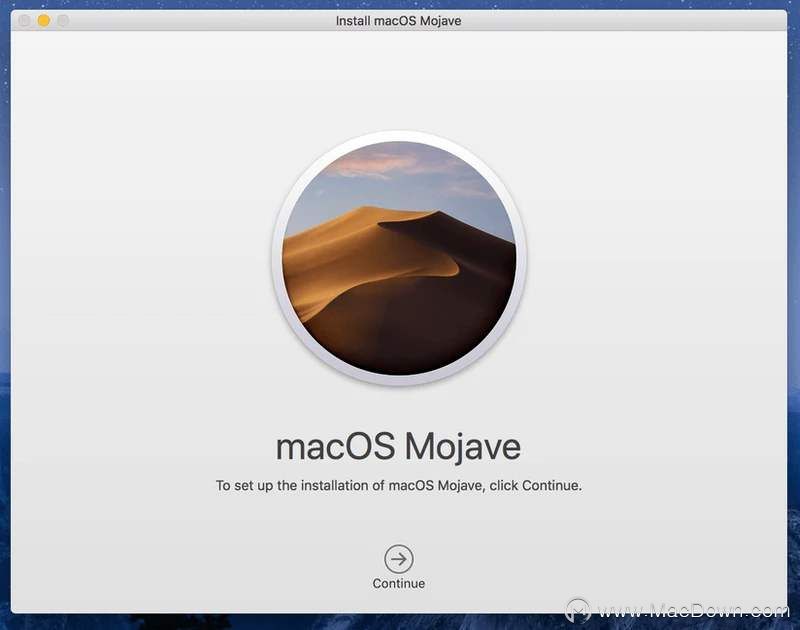
首先,如果你的Mac已经无法正常启动,或者习惯于U盘安装系统,这里我们也为大家分享一下:MacOS Catalina 10.15安装教程,启动U盘制作及安装方法
接下来就开始我们今天需要介绍的macOS在线重装系统教程。
1.电脑关机状态下,键盘长按command+R键不放,同时按一下开机键松手,此时继续长按command+R键不放,直到出现苹果图标。
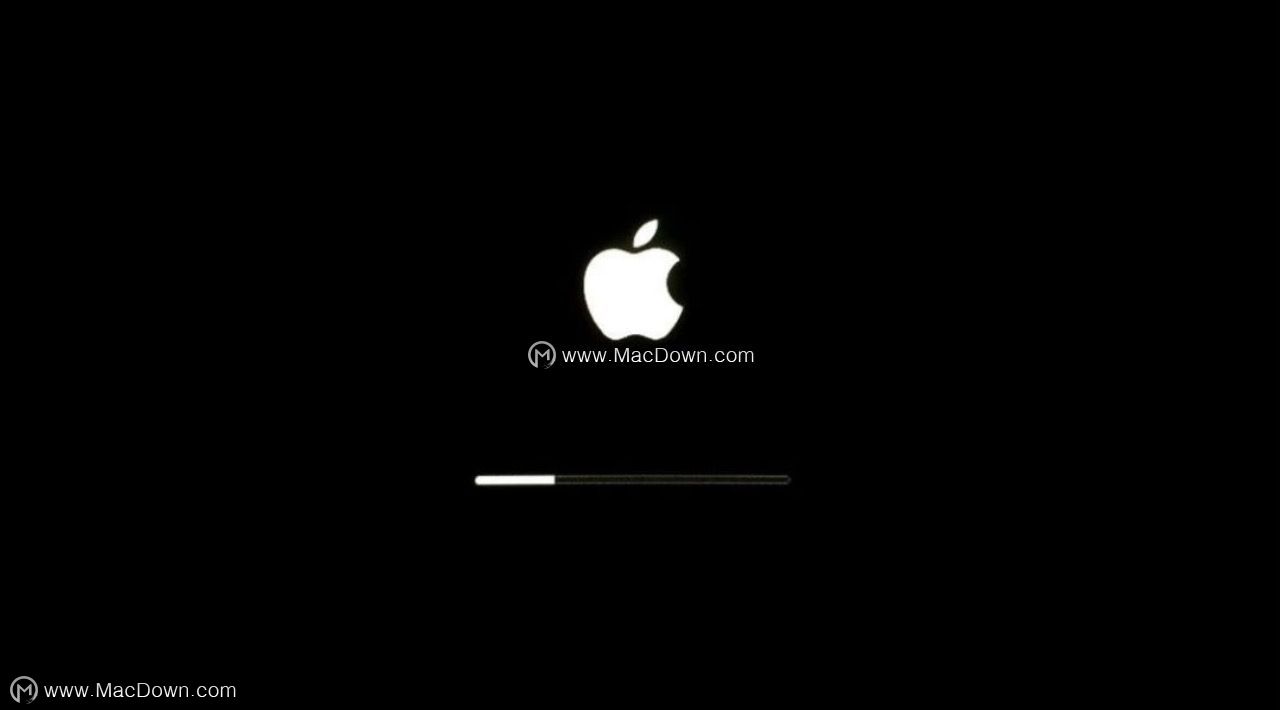
2.长按command+R键不放后,出现下面的界面,当中有 4 个选项:
a.从时间机器备份进行恢复(是从你过去备份至 Time Machine 的备份存档恢复电脑)
b.重新安装macOS(顾名思义就是重新安装 Mac OS)
c.获取在线帮助(则是从线上获取帮助说明,了解重装步骤及常见问题)
d.磁盘工具(则是管理磁盘用的,包括:分割磁区、将磁碟区格式化等。)
这里我们选择“磁盘工具”,然后“继续”
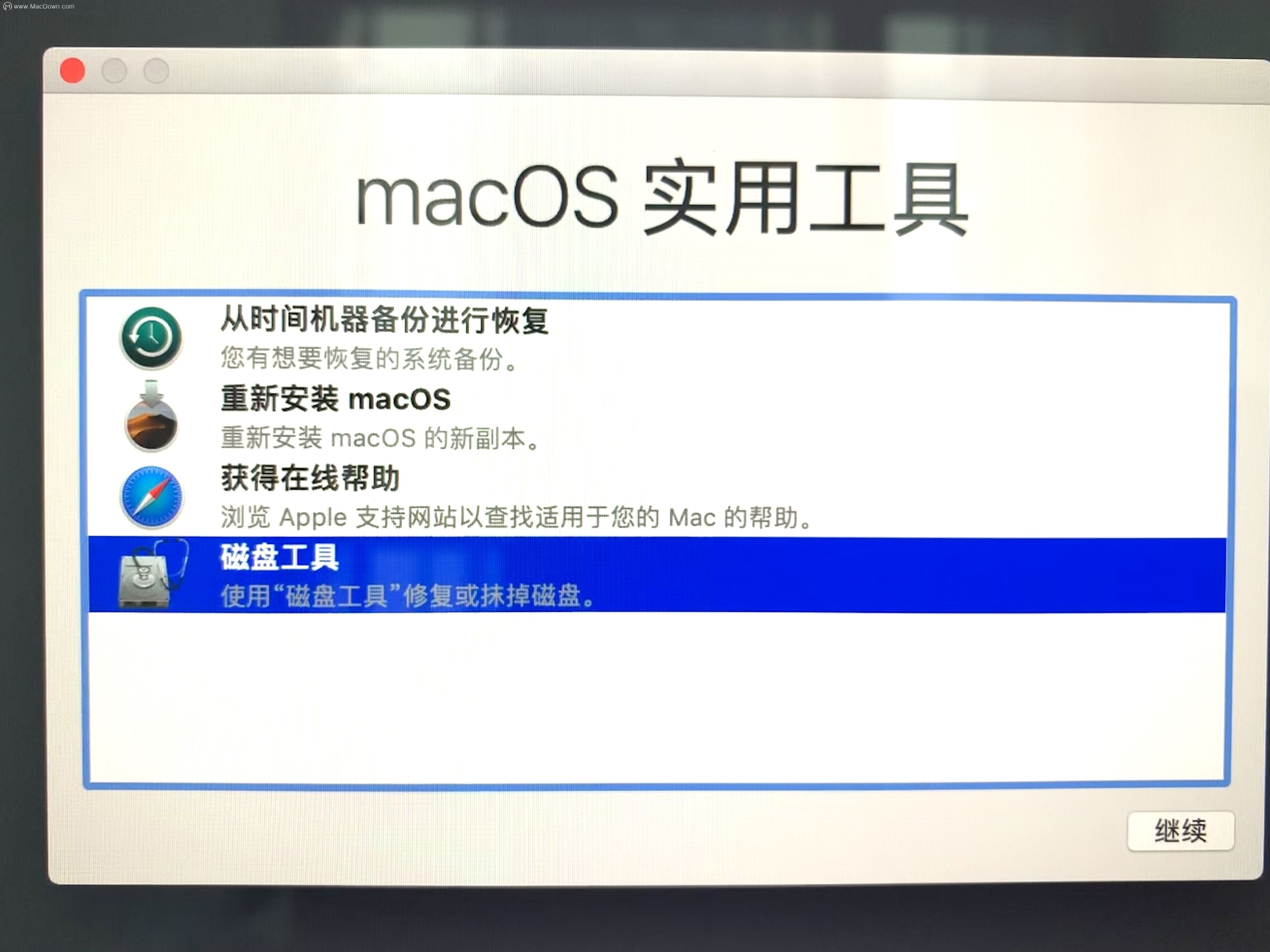
3.选择系统磁盘,点击抹掉。这里可以看到磁盘使用情况,以及剩余情况。
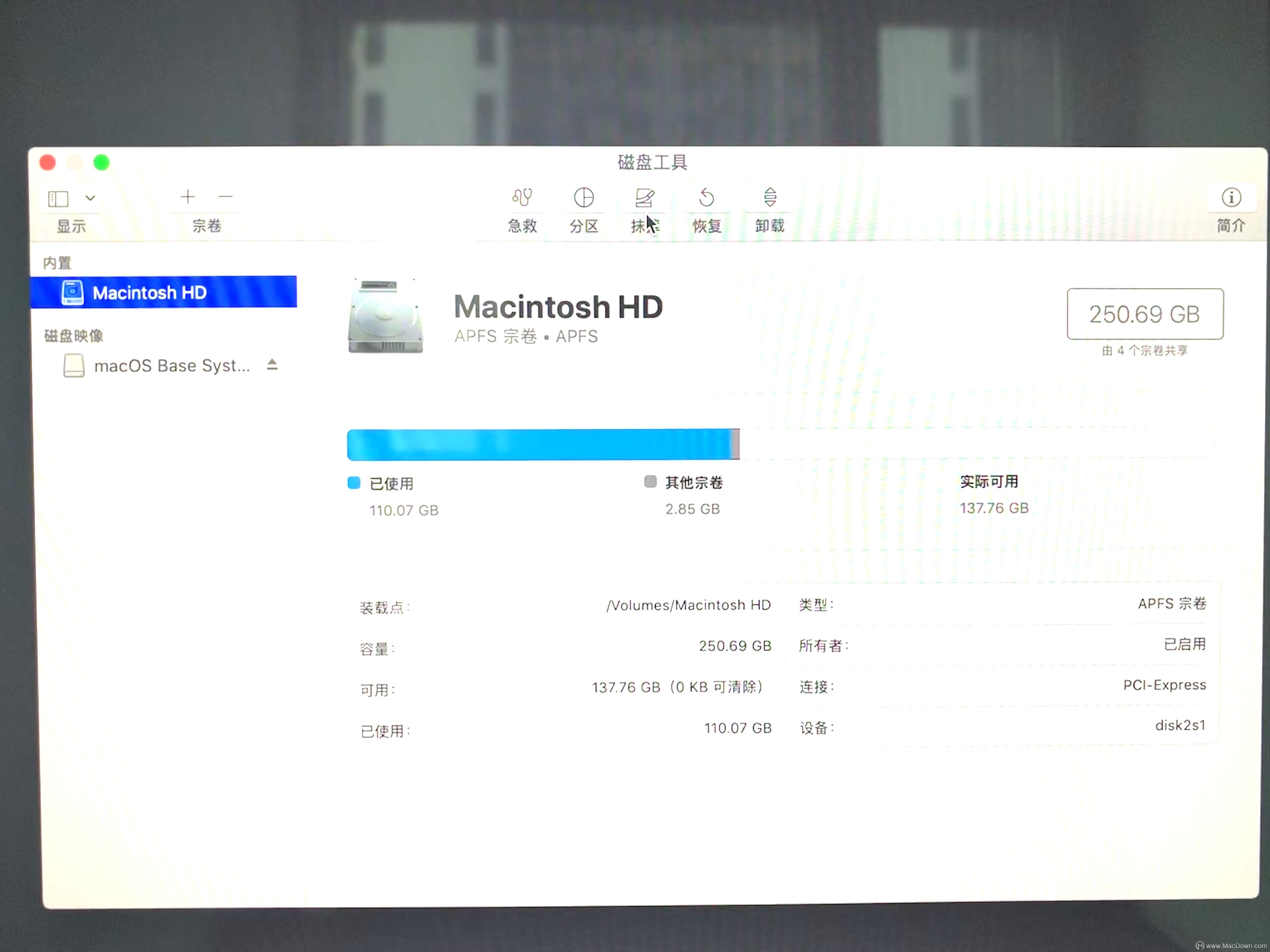
4.弹出提示要抹掉“mac os”吗?这里一定要注意!注意!注意!磁盘格式一定要选择APFS格式,这个很重要,其它的磁盘格式会对某些软件的安装库不兼容,如:Adobe的pkg格式等。
格式中选择APFS格式。右下角点击抹掉。如图,
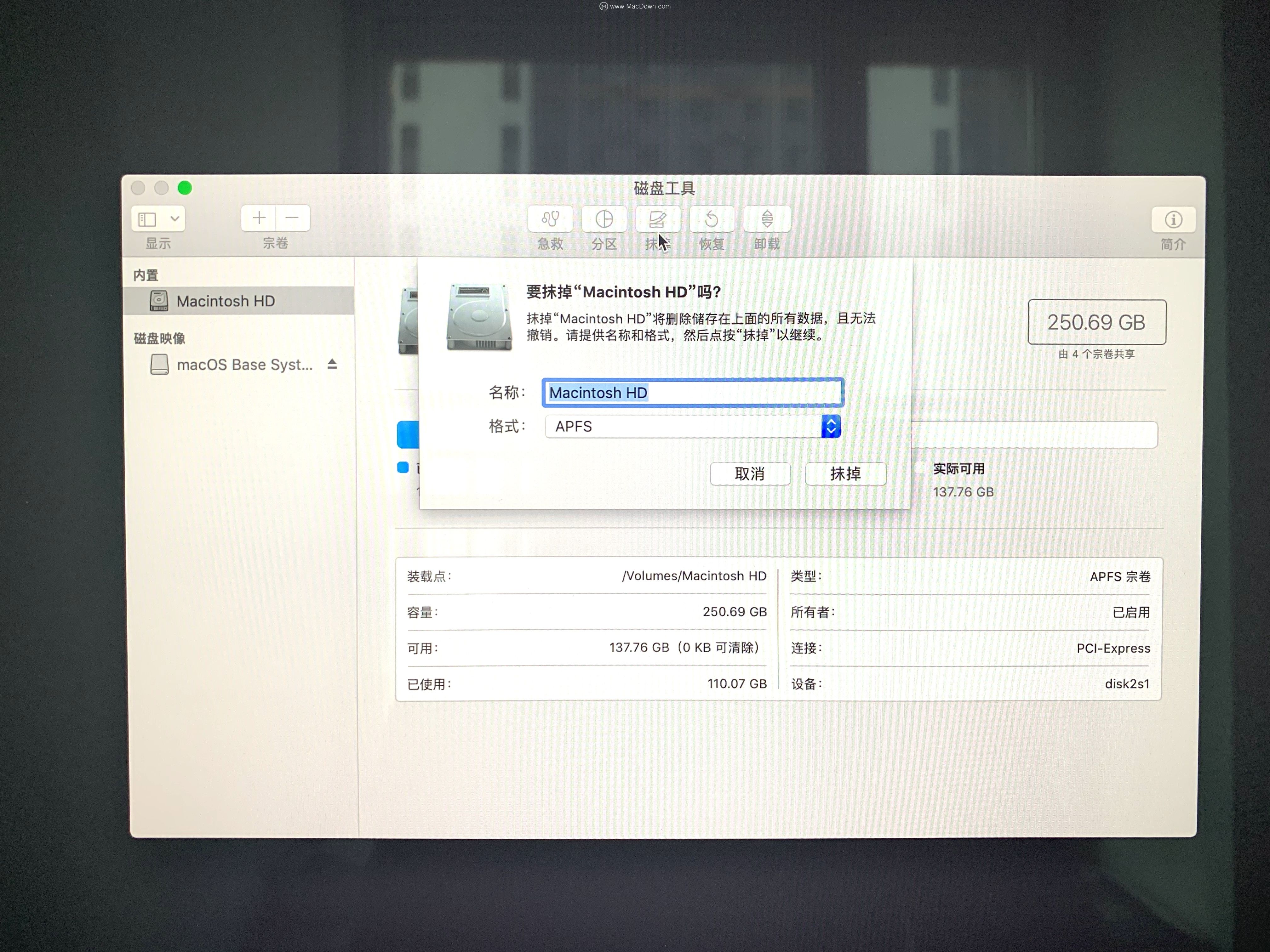
5.正在抹掉旧的磁盘,并创建新的磁盘。这里需要耐心等待...
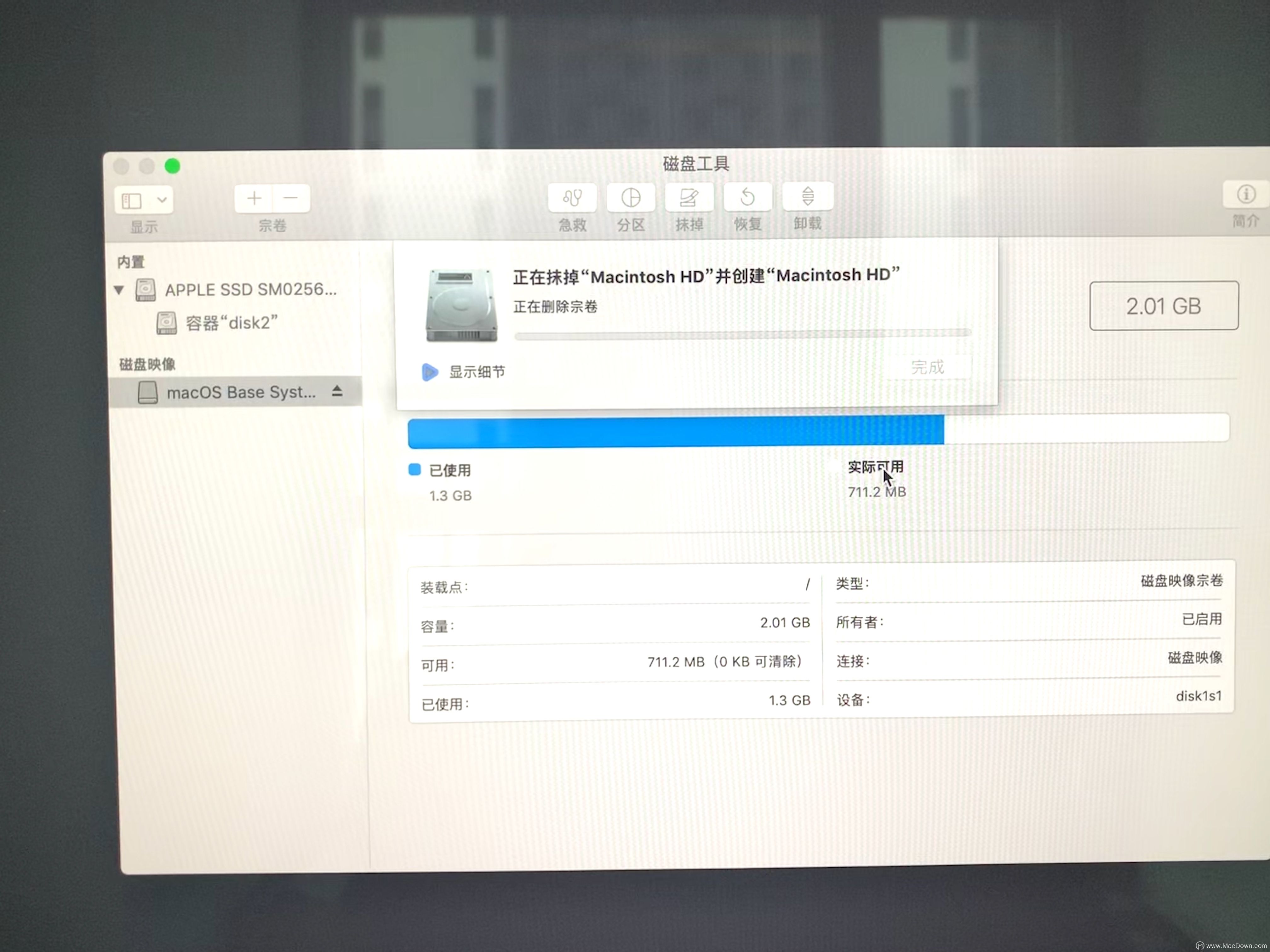
6.抹点进程完成,点击完成。
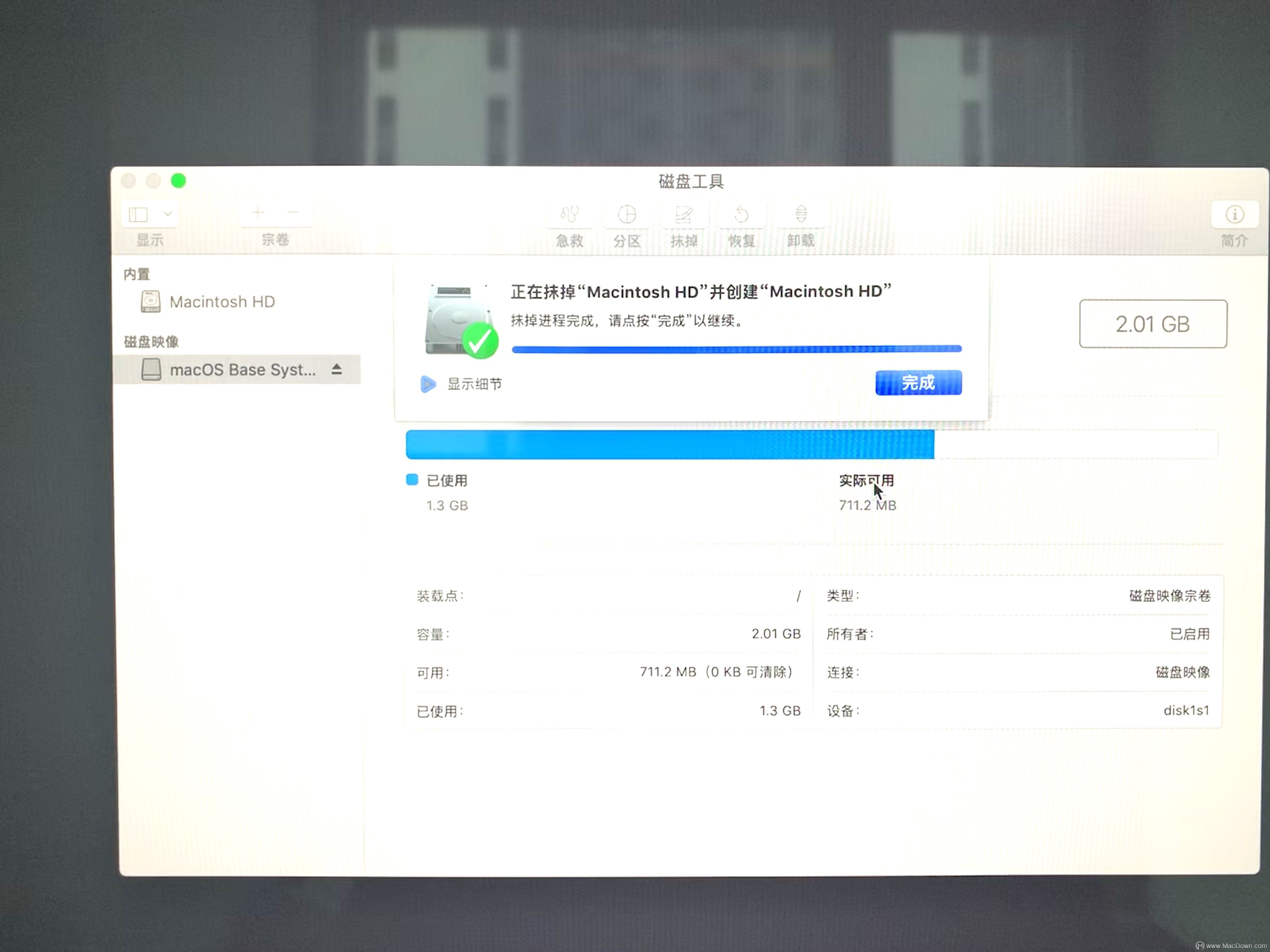
7.抹掉后可以看到,新的磁盘空空如也,旧磁盘里的东西已经全盘抹除,我们先关掉这个页面。
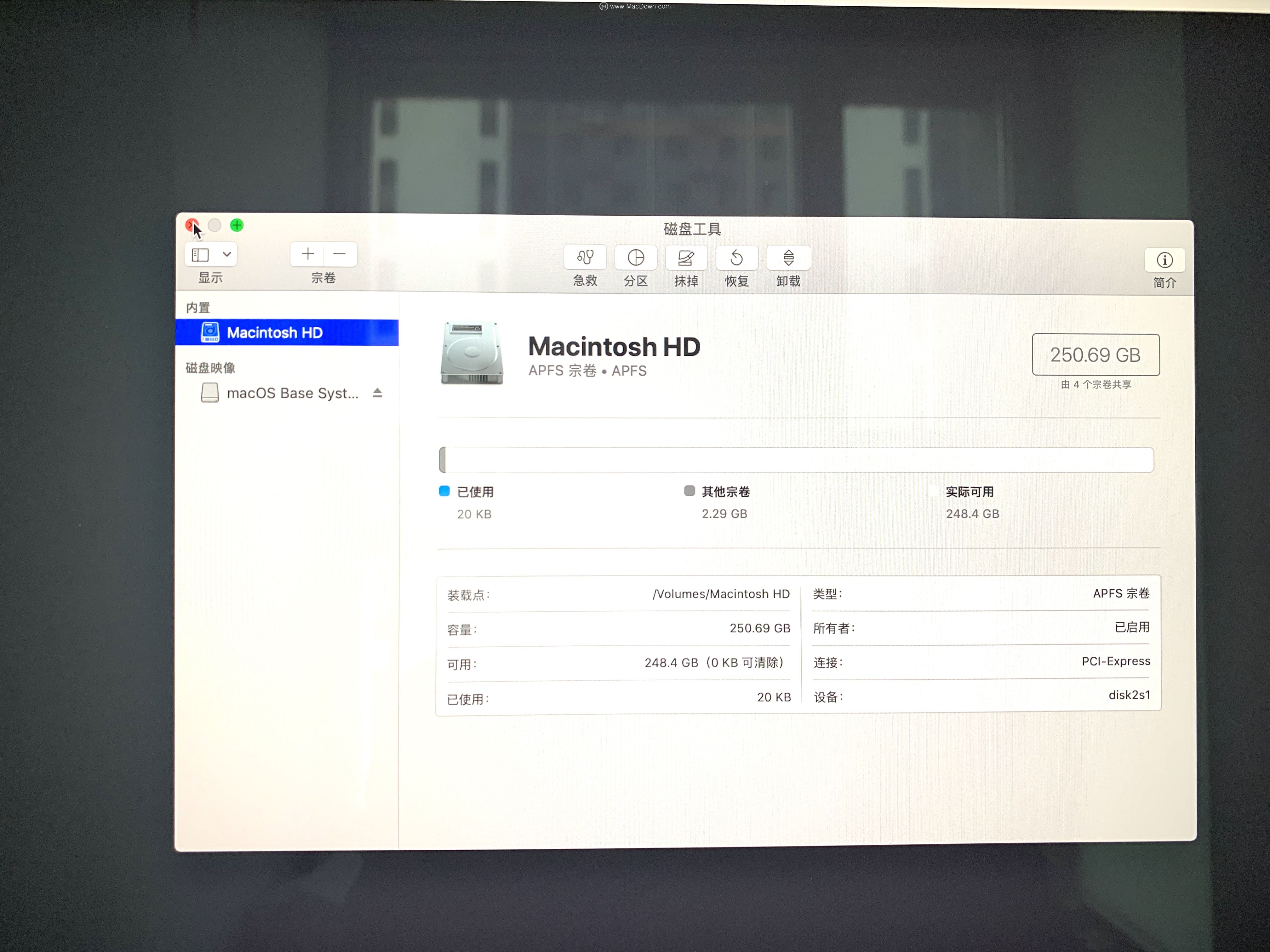
8.回到macOS实用工具界面,选择重新安装 macOS,点击继续。(注意:您的电脑这个时候要先设置联网)
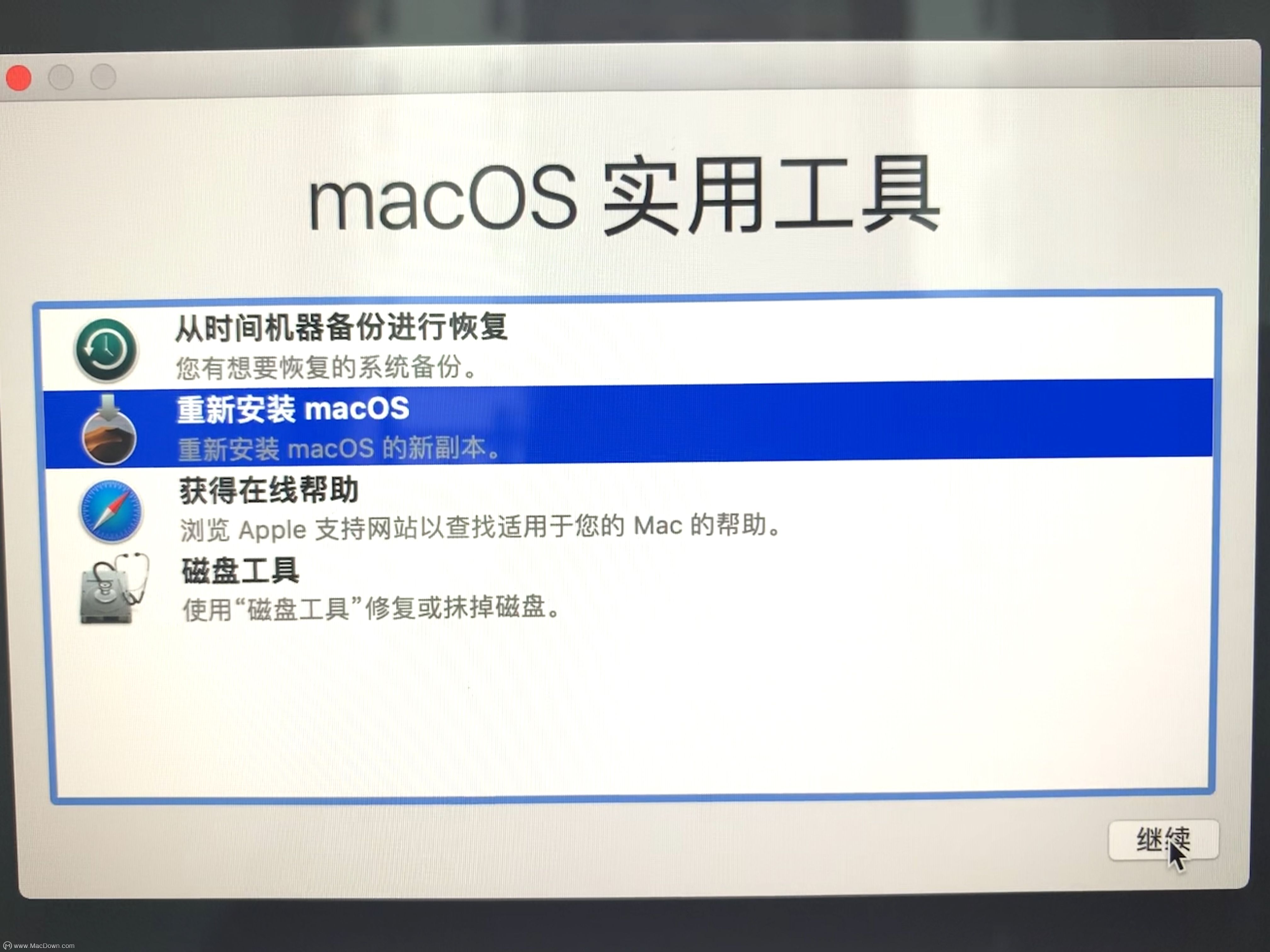
9.进入系统安装界面,如图所示,点击继续。
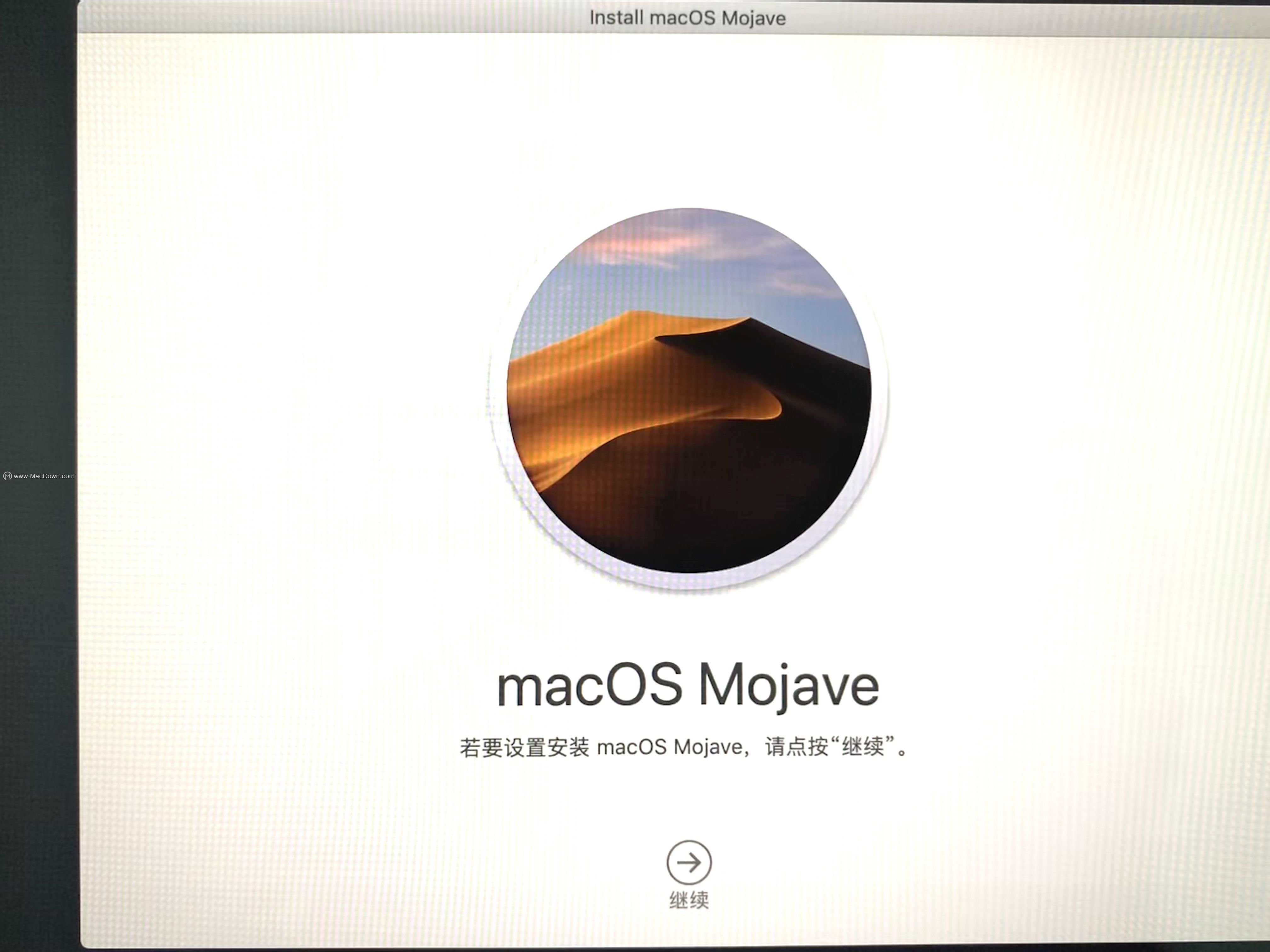
10.弹出安装协议提示,点击同意。
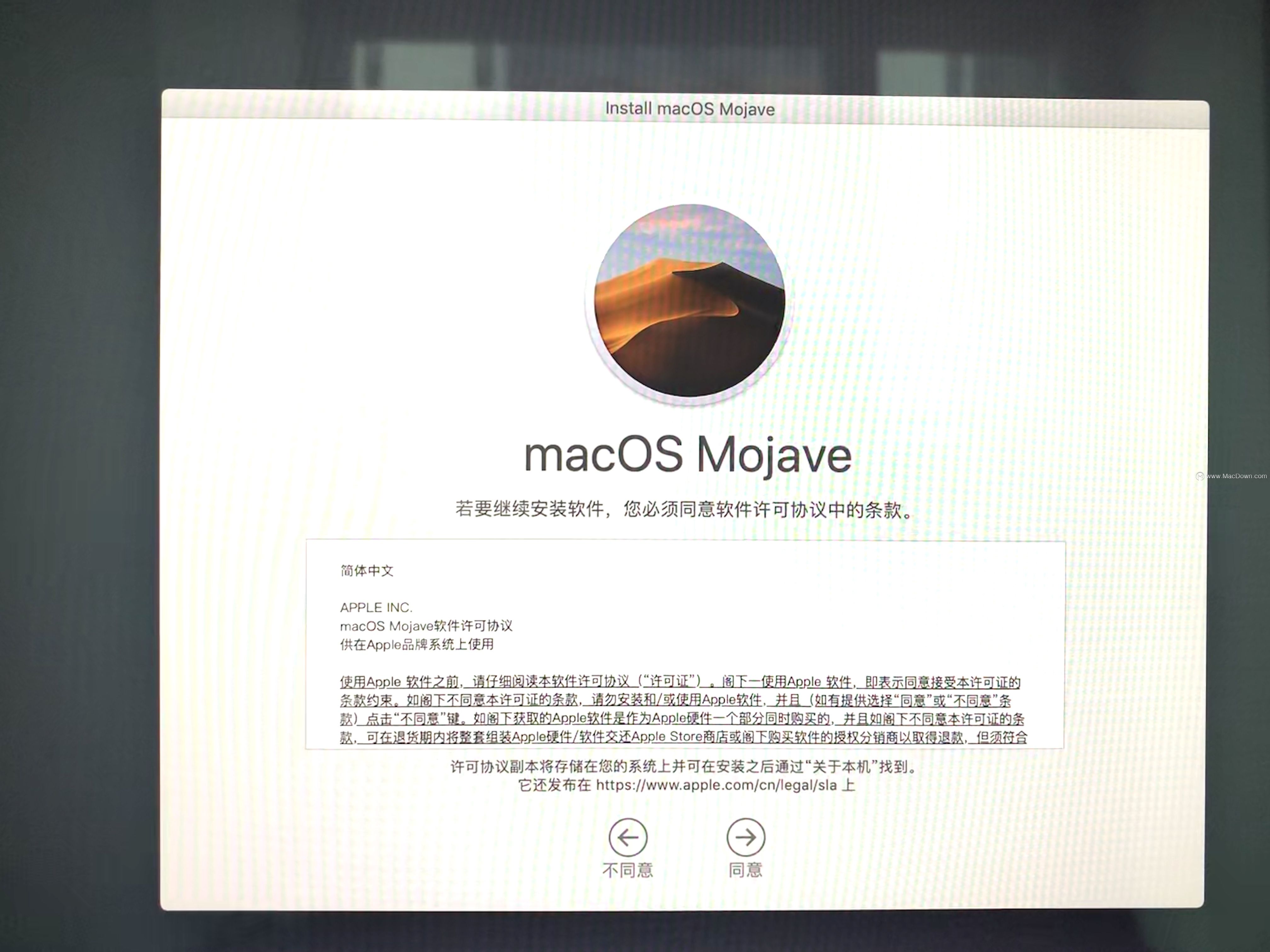
11.弹出提示,确认协议,点击同意
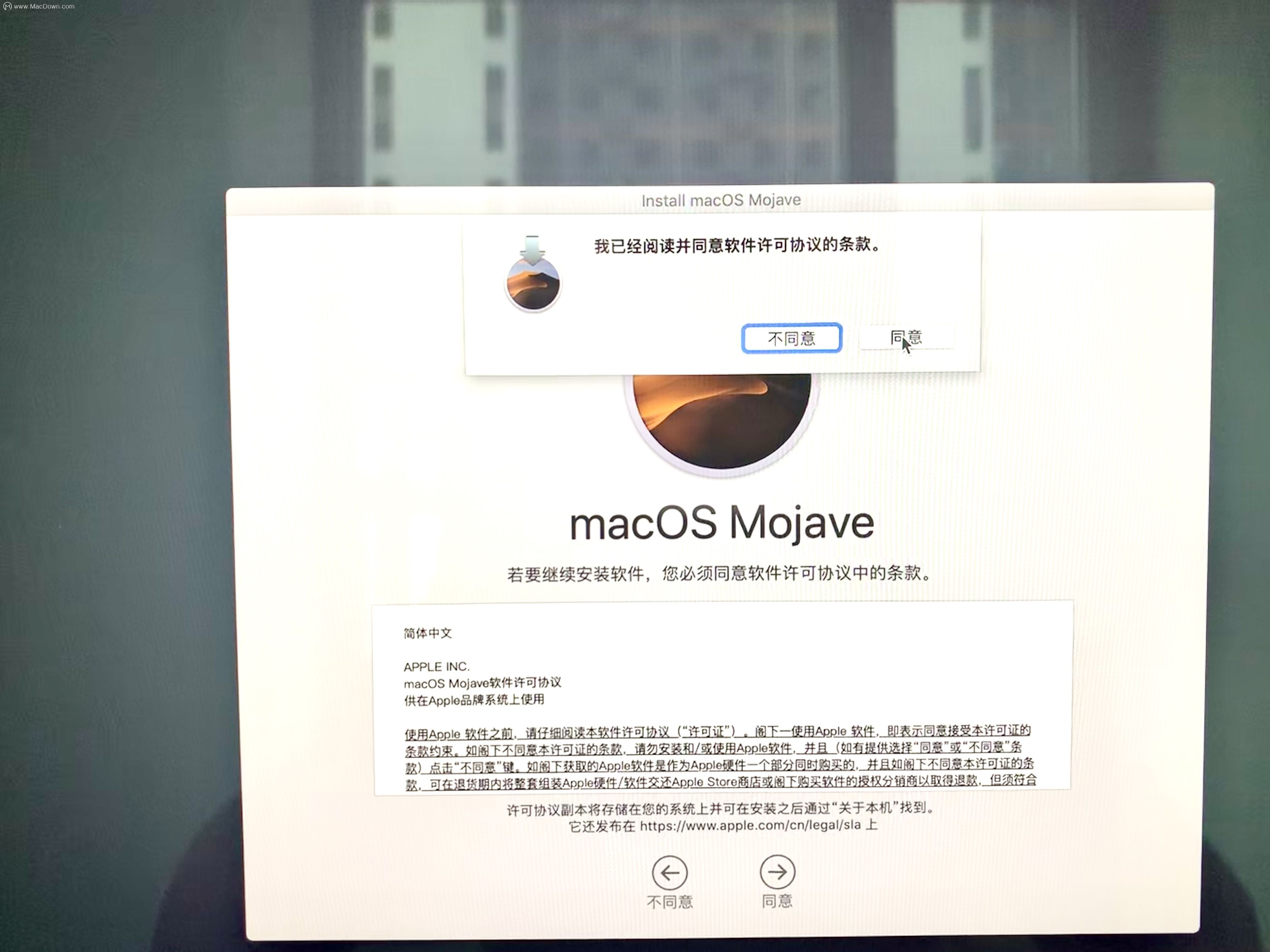
12.macOS 将安装在磁盘“Macintosh HD”上,点击“安装”。
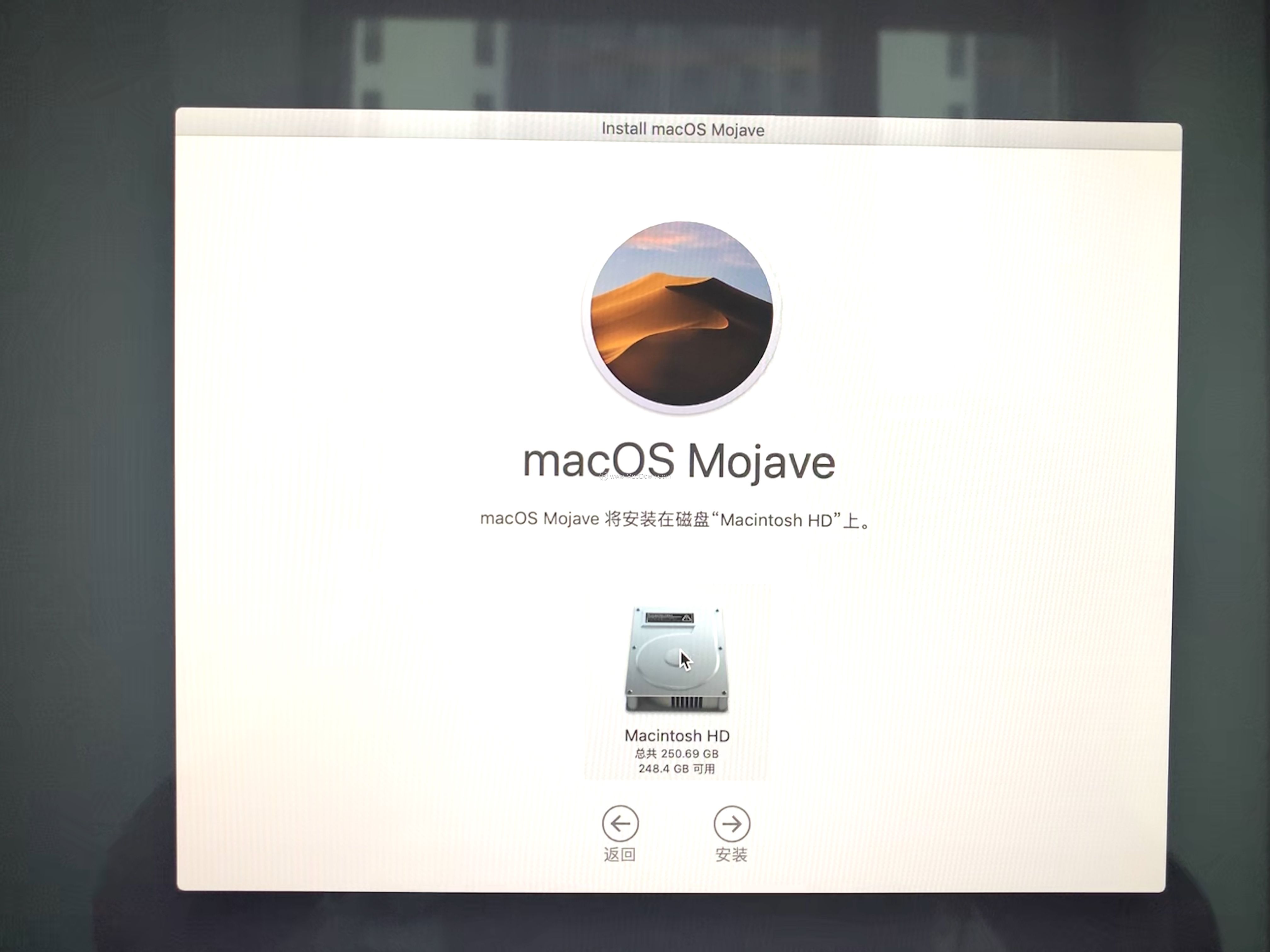
13.正在安装macOS系统,耐心等待,时间不会太久。
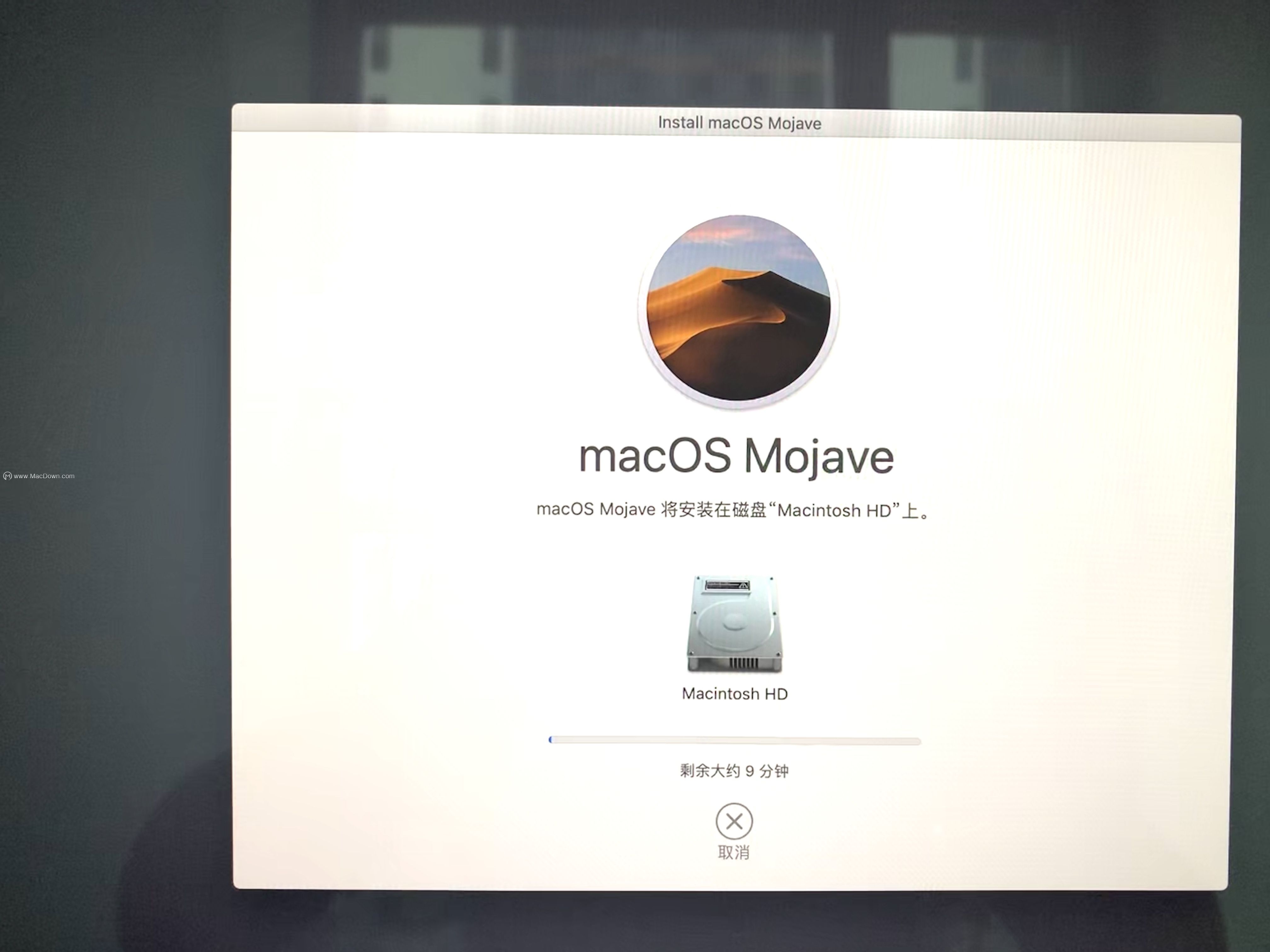
14.安装完成,出现欢迎使用,设置您的使用环境,点击继续。(这里建议选择一个国家的语言,中国)
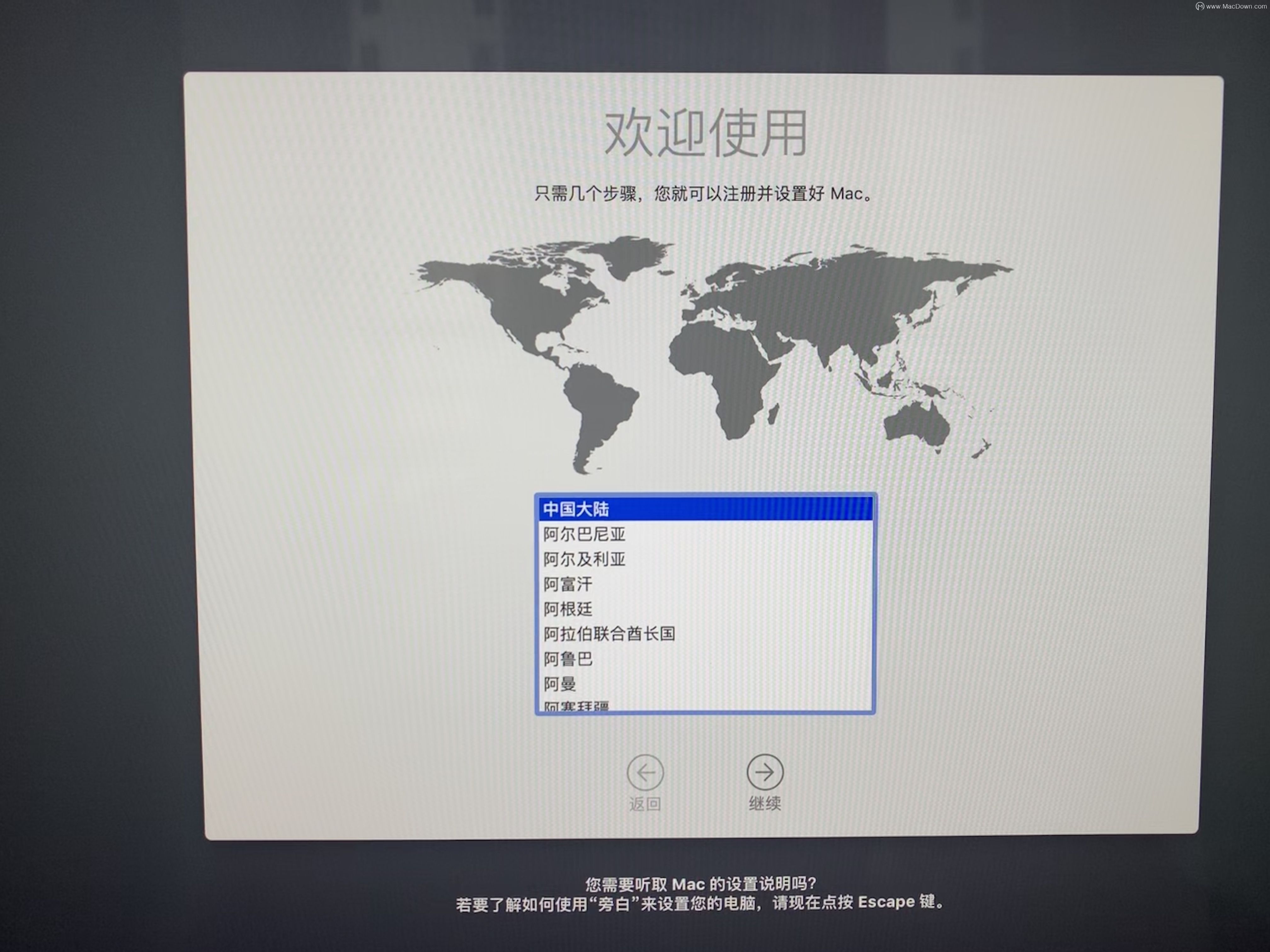
15.选择您的键盘,简体中文,简体拼音。
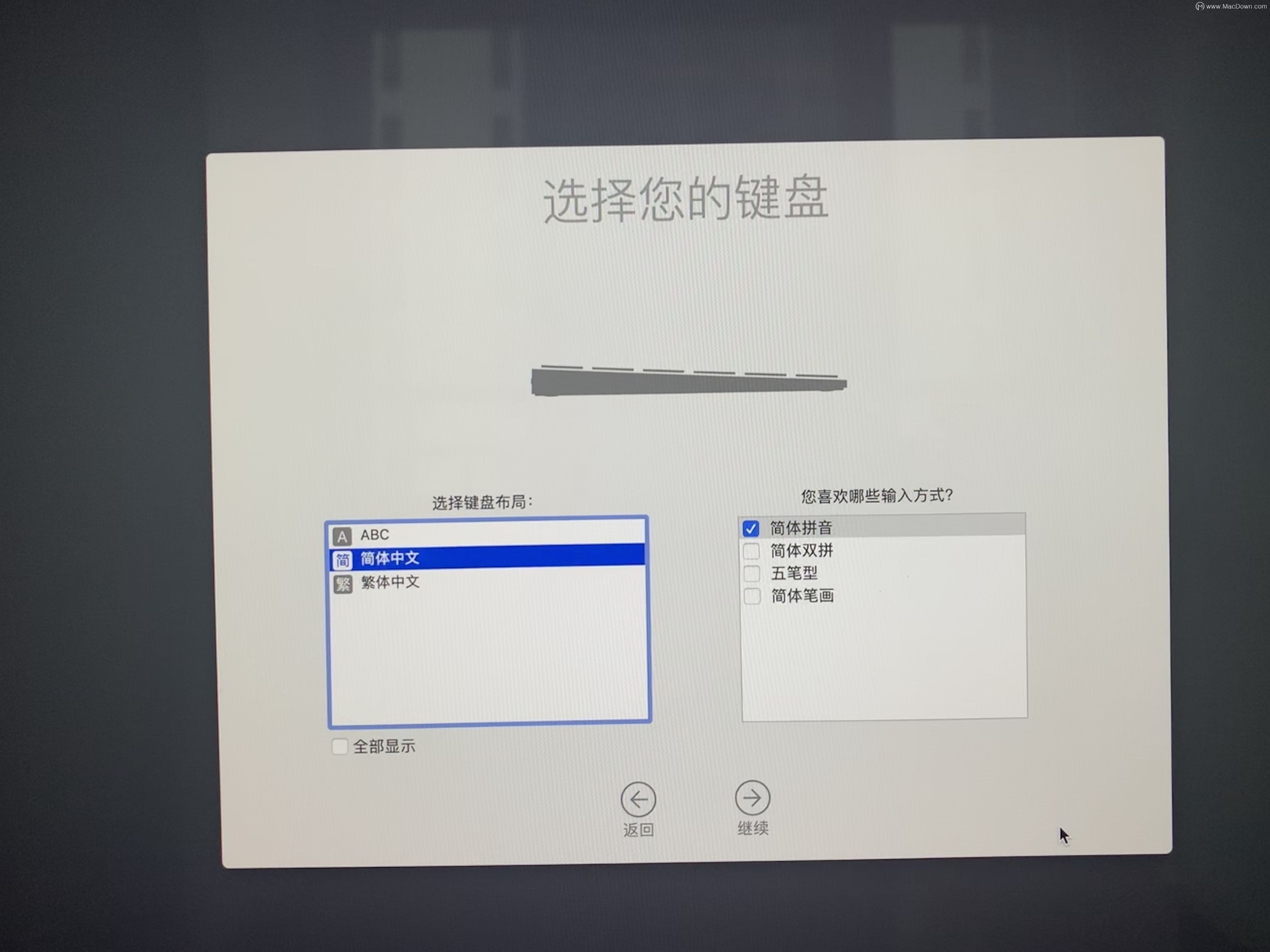
16.进入数据与隐私提醒,点击“继续”
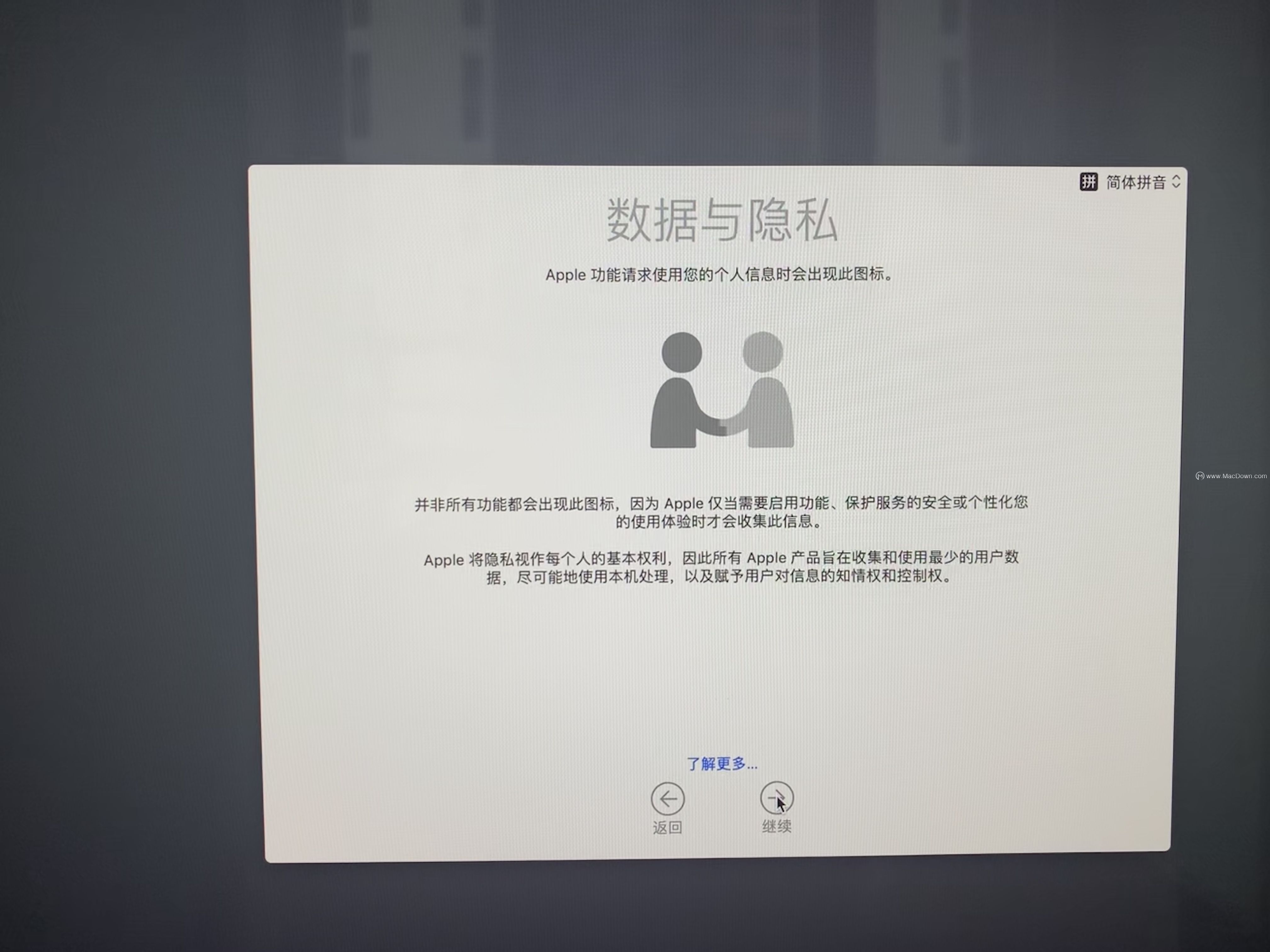
17.弹出提示,选择现在不传输任何信息,然后继续。
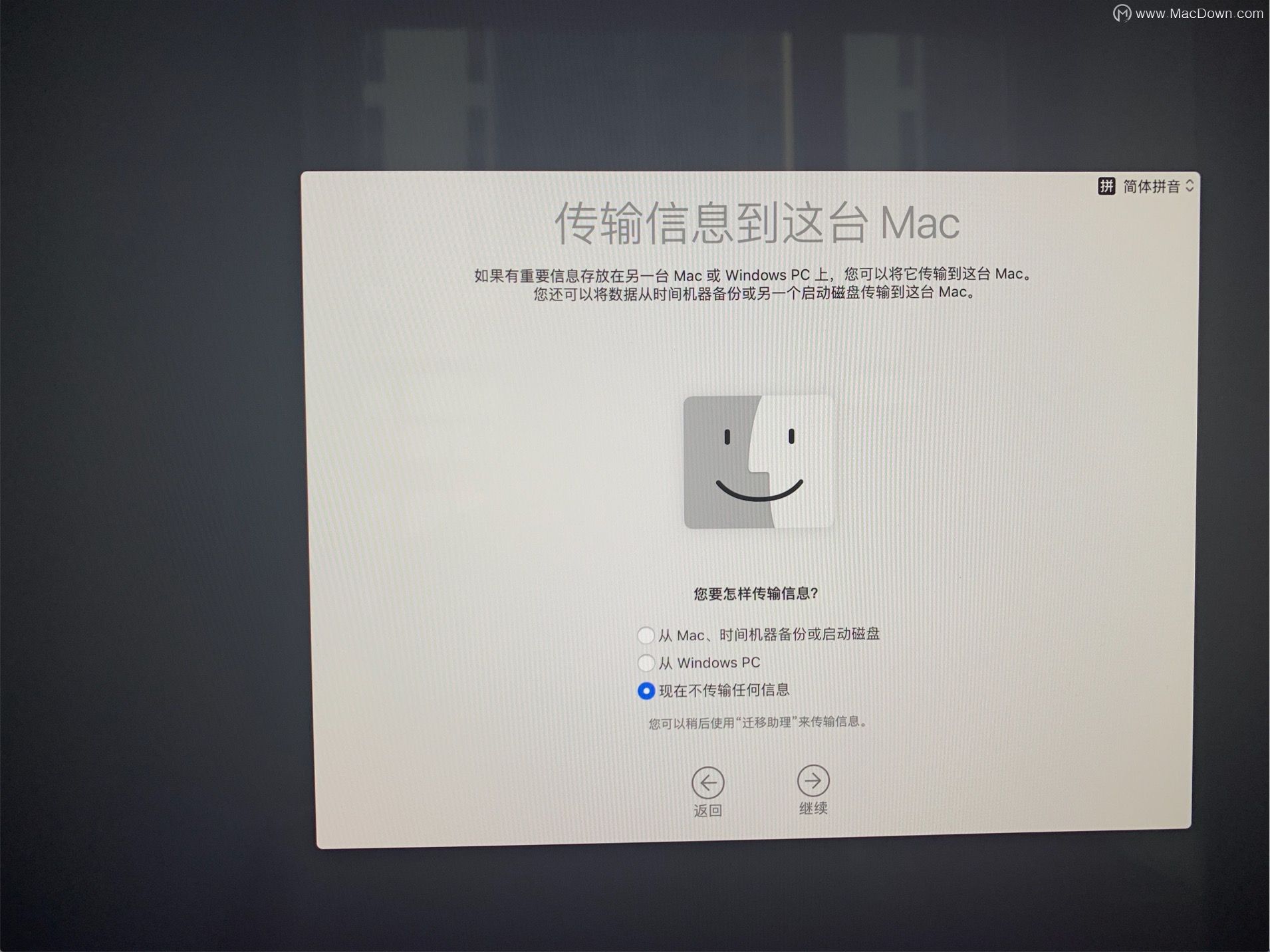
18.进入apple ID登陆界面,如果您有ID的话,可以在这里进行登陆,没有的话,就选择稍后设置。如图,
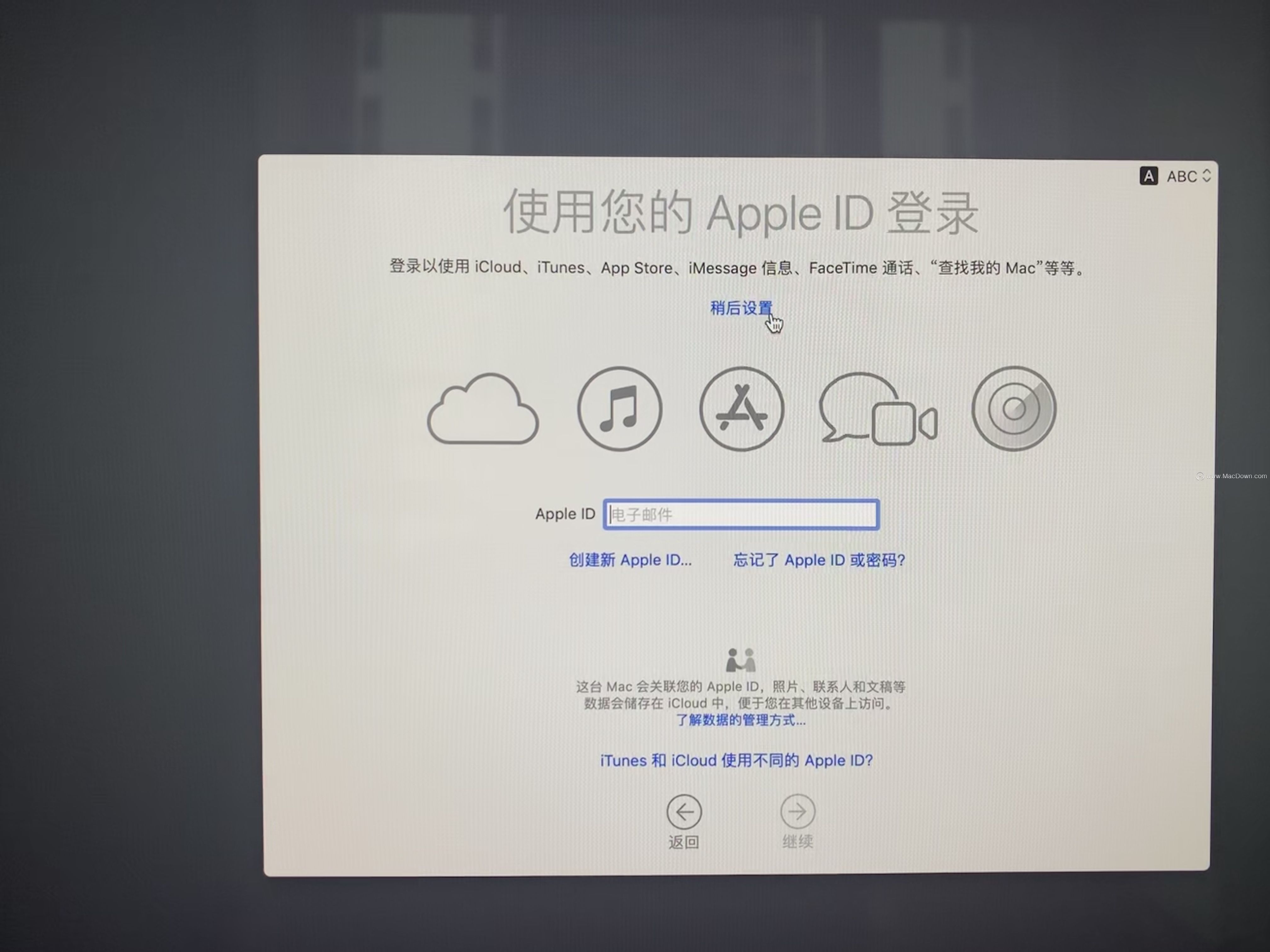
19.点击跳过。
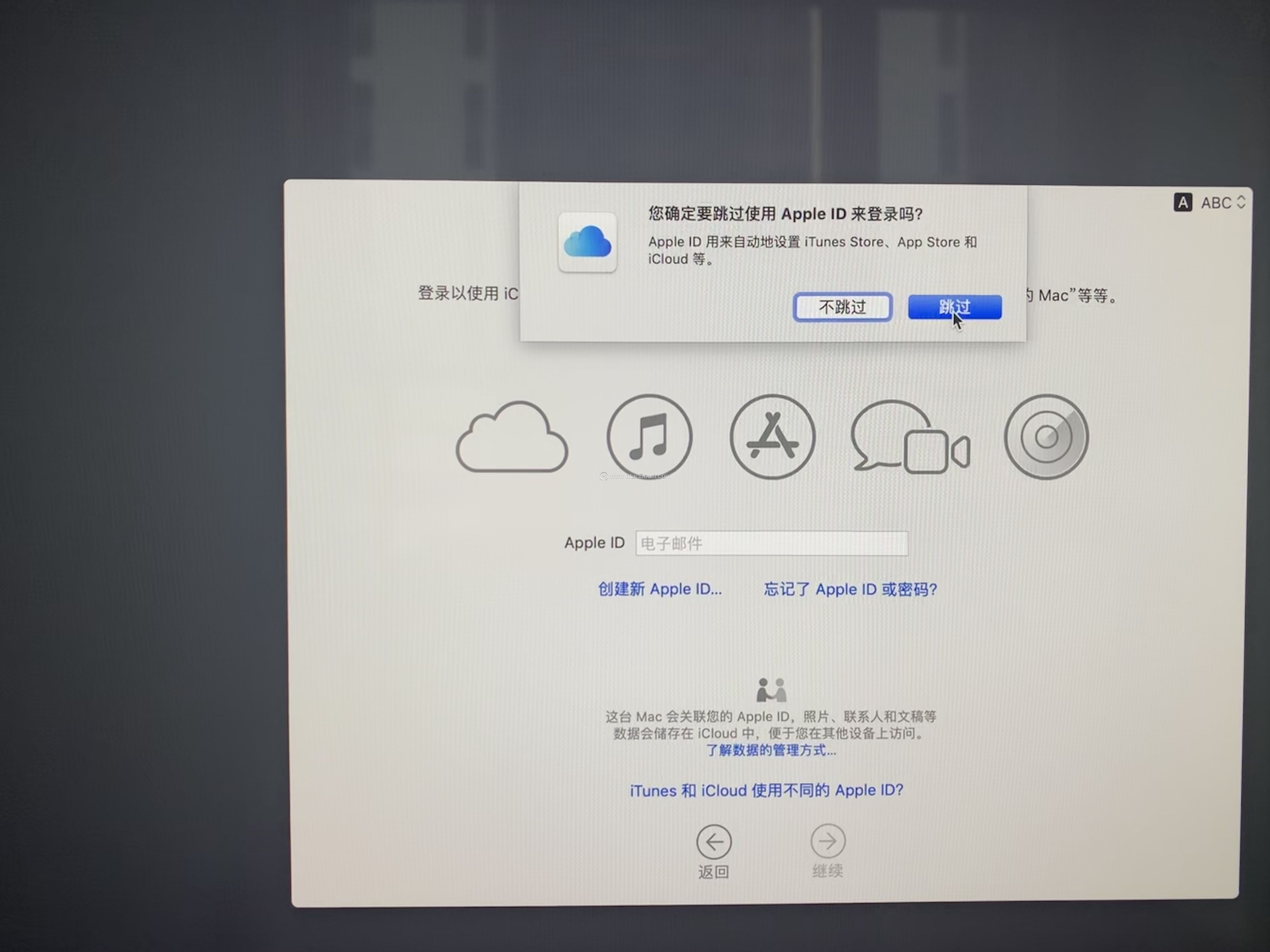
20.条款与条件,点击同意。
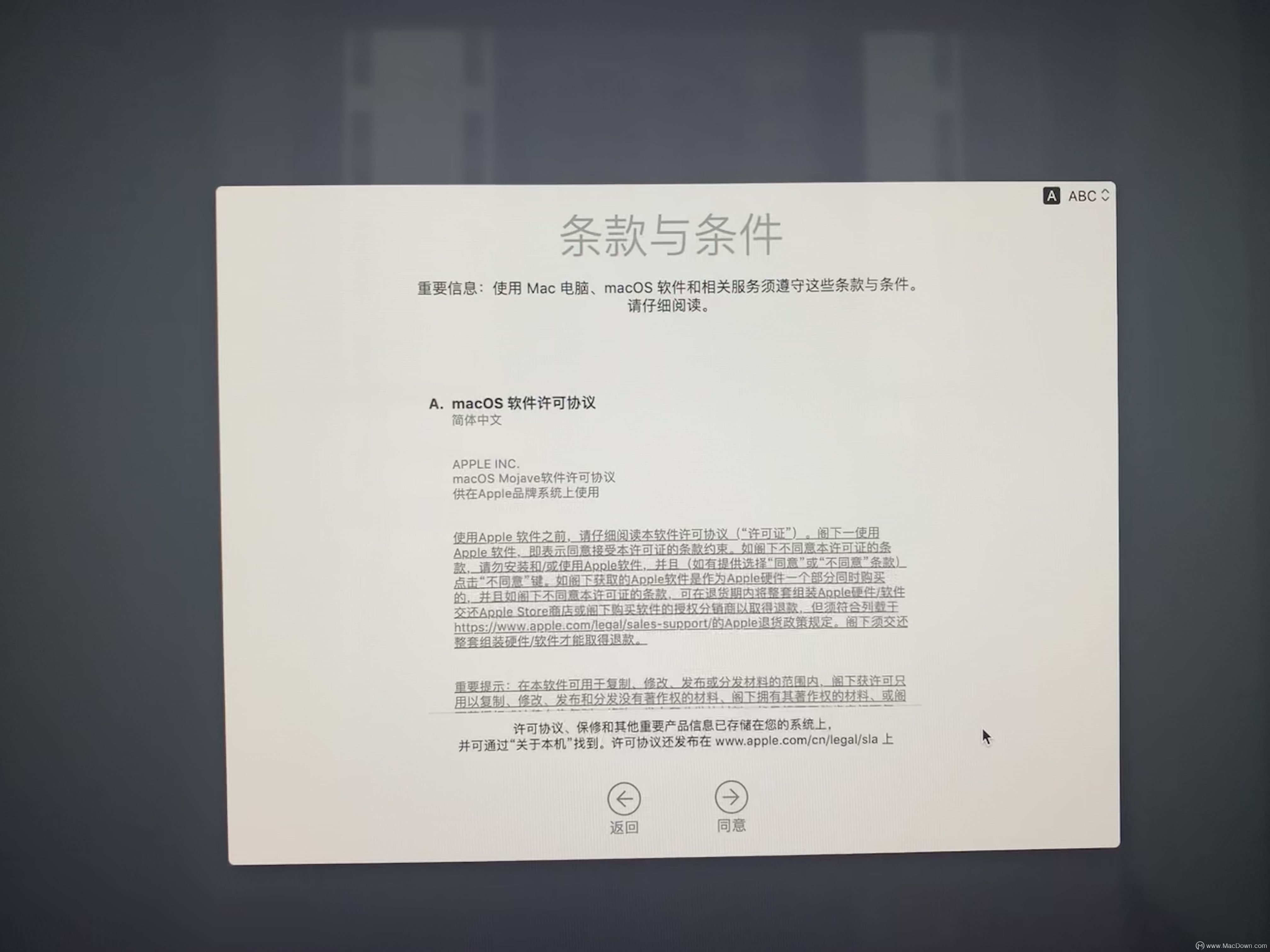
21.已阅读协议,点击‘’同意‘’。
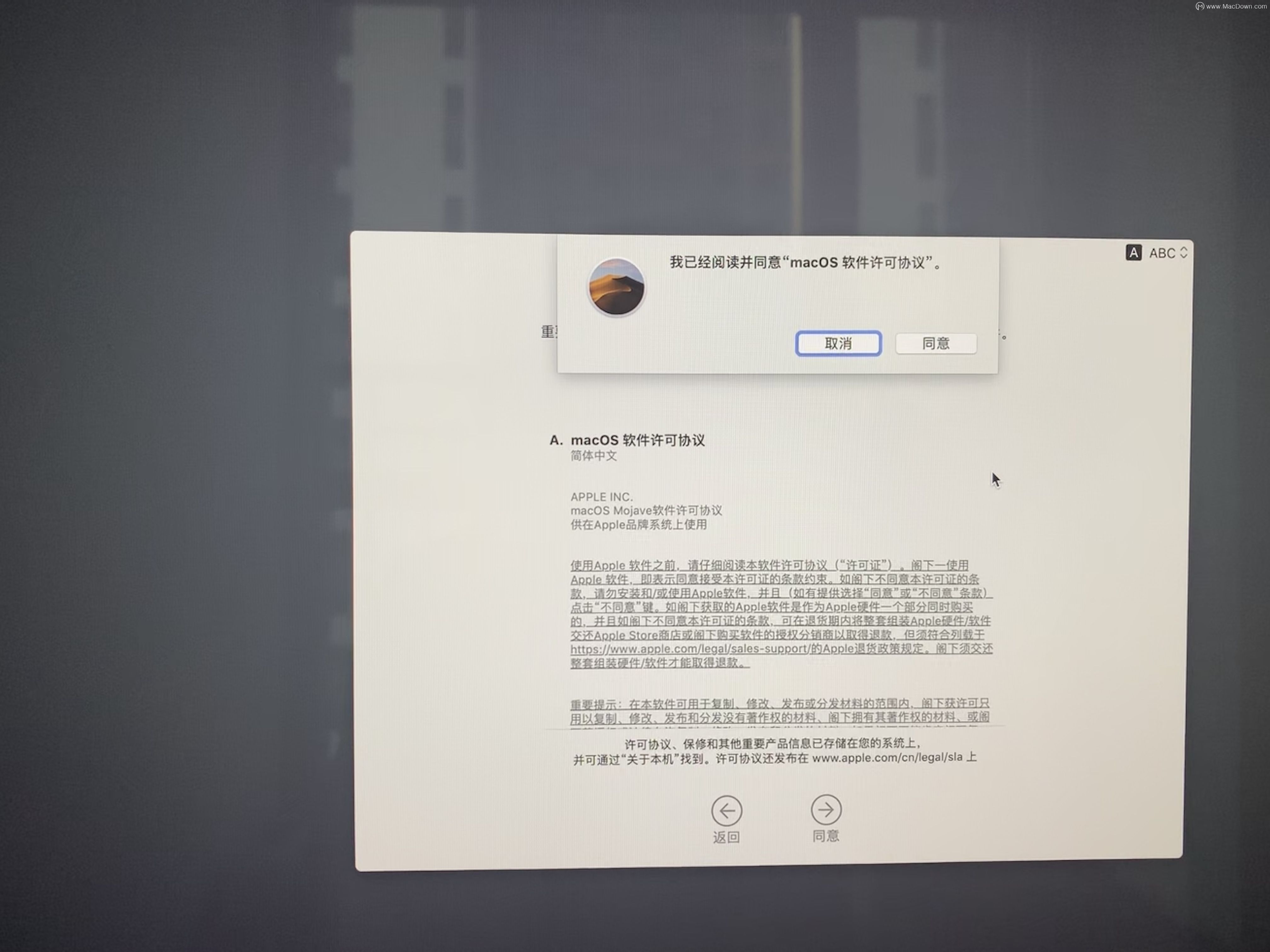
22.创建电脑账户。
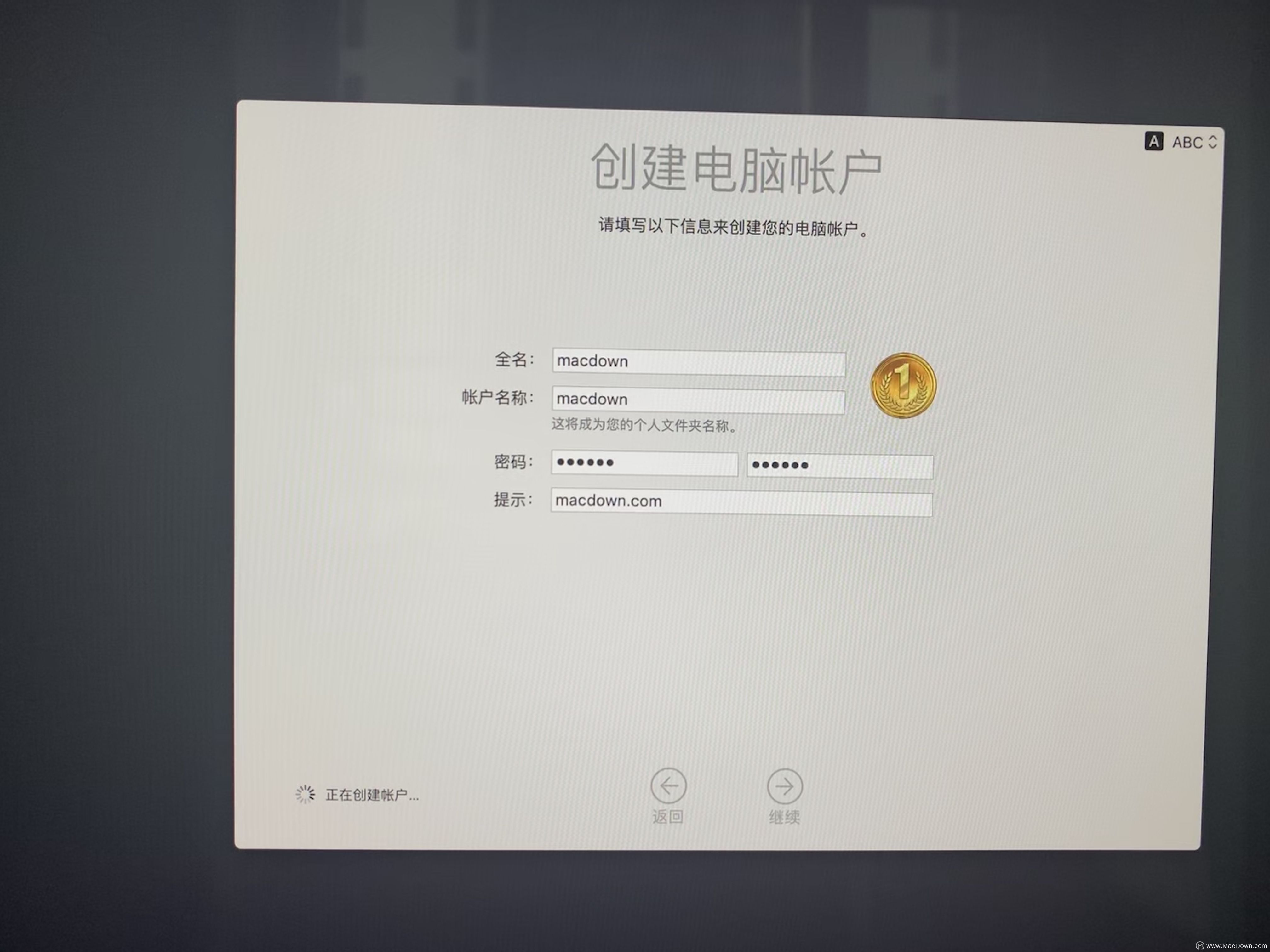
23.快捷设置,可以自定义设置,此设置进入系统后,也可以再次设置,这里我们选择默认不动,点击继续。
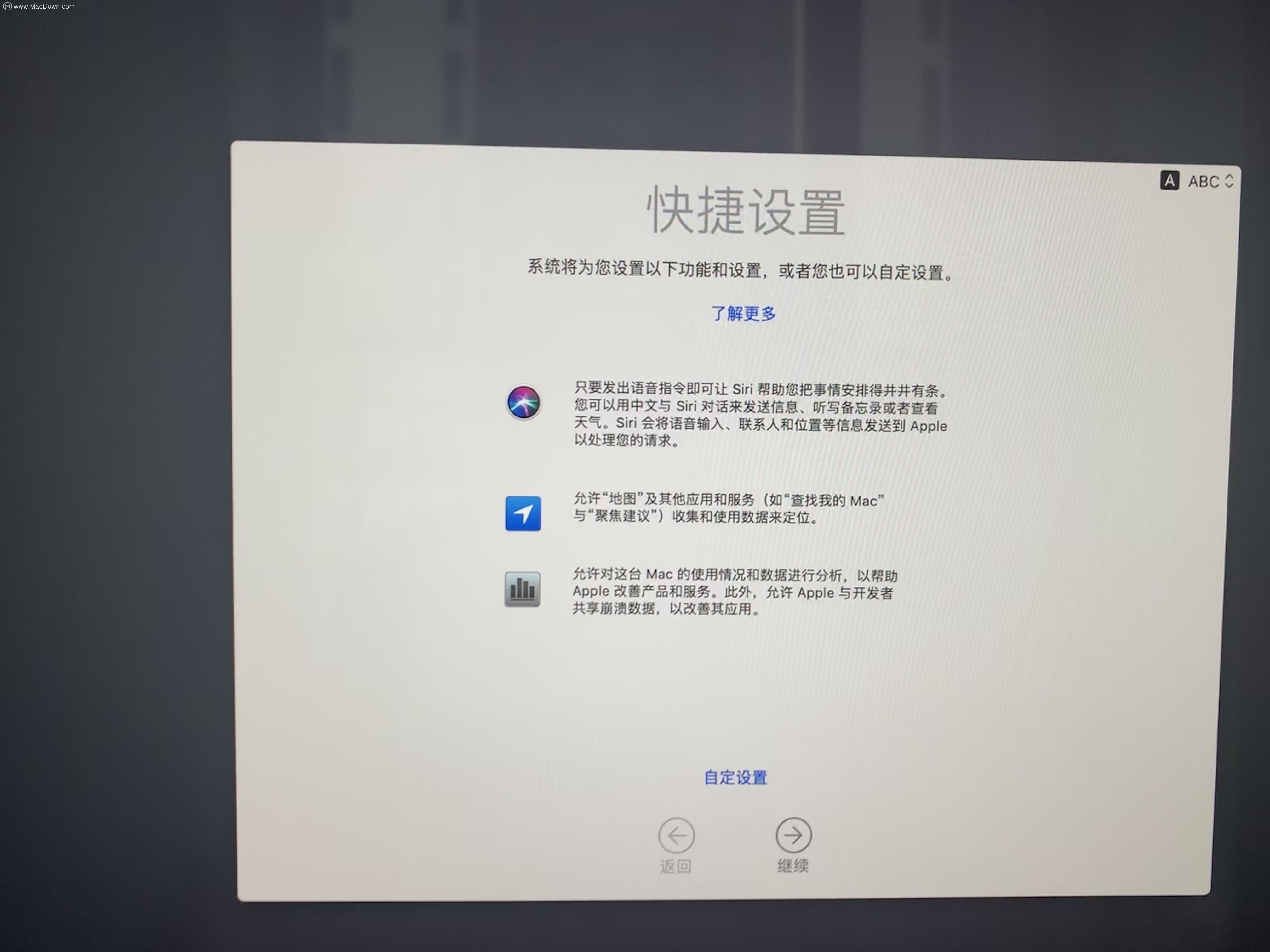
24.选择外观设置,有浅色和深色两种,根据您的喜好选择就好了,然后继续。
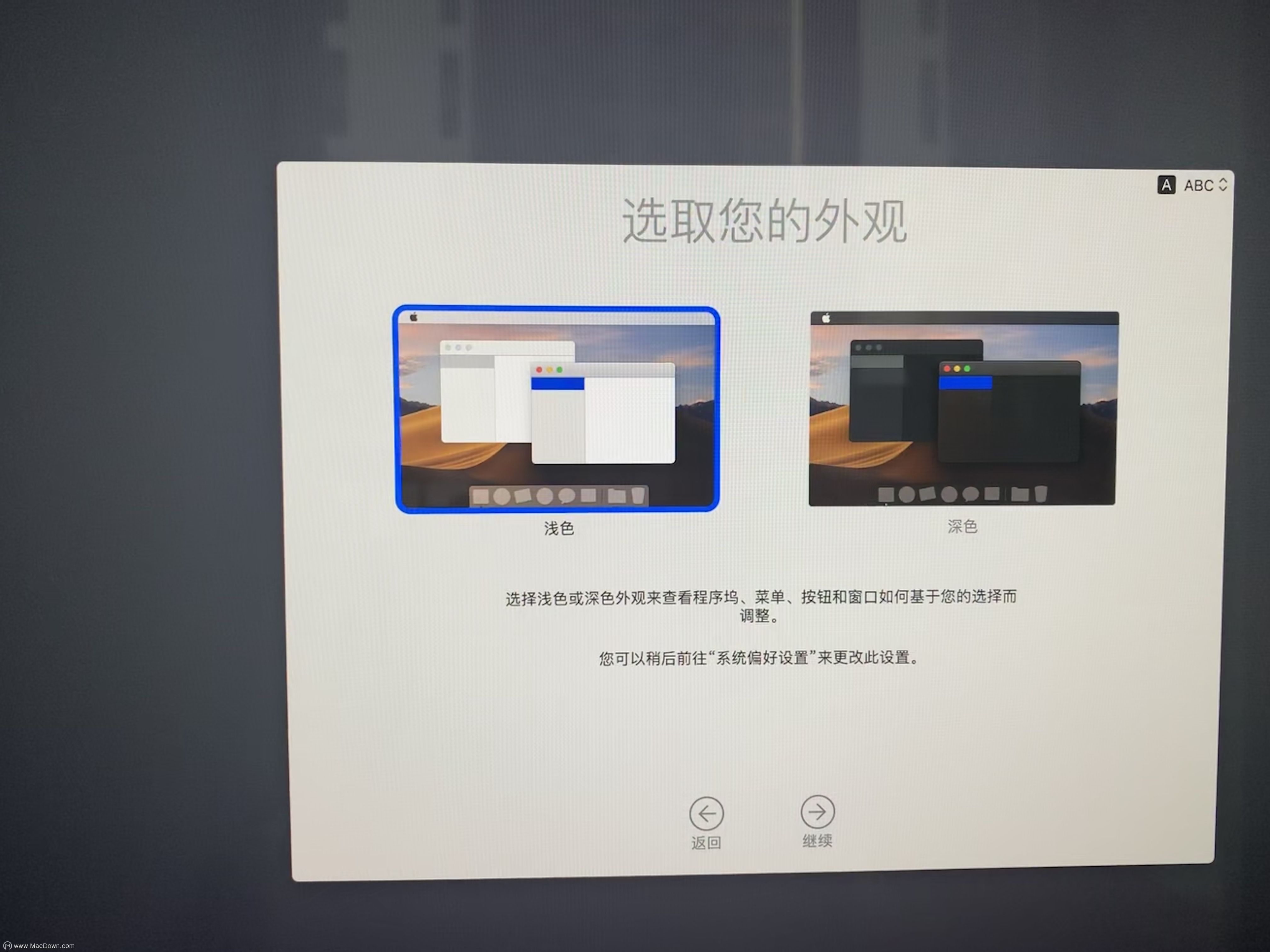
25.正在设置您的Mac......,一切就绪!稍等片刻....
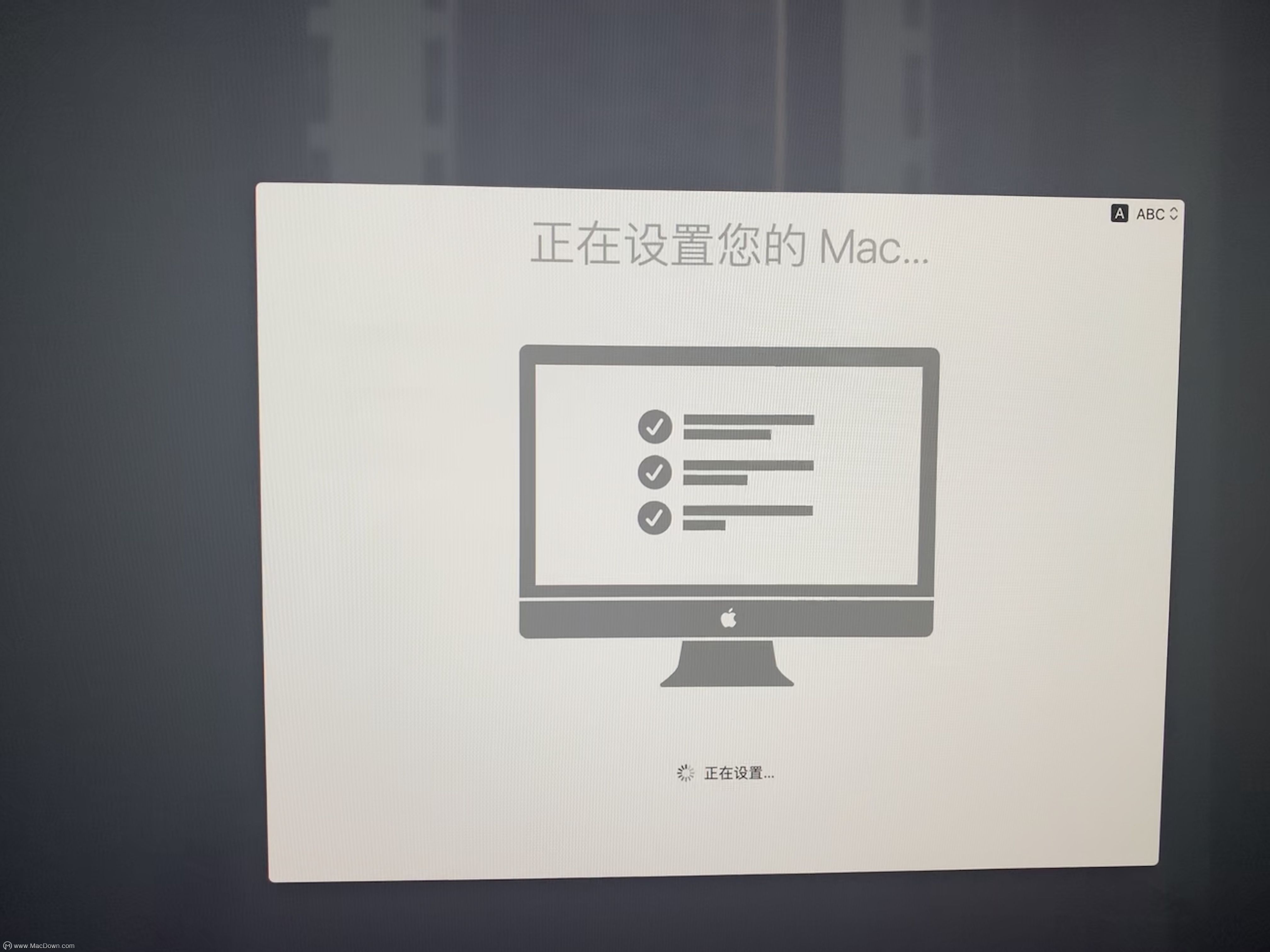
26.焕然一新的系统界面扑面而来~我们今天的macOS在线重装系统图文教程也就结束啦!
根据自己的使用习惯设置和安装完常用应用后,还是建议大家使用"时间机器"进行定期阶段性的备份,这样也可以防止突发状况,避免我们珍贵数据的完全丢失。
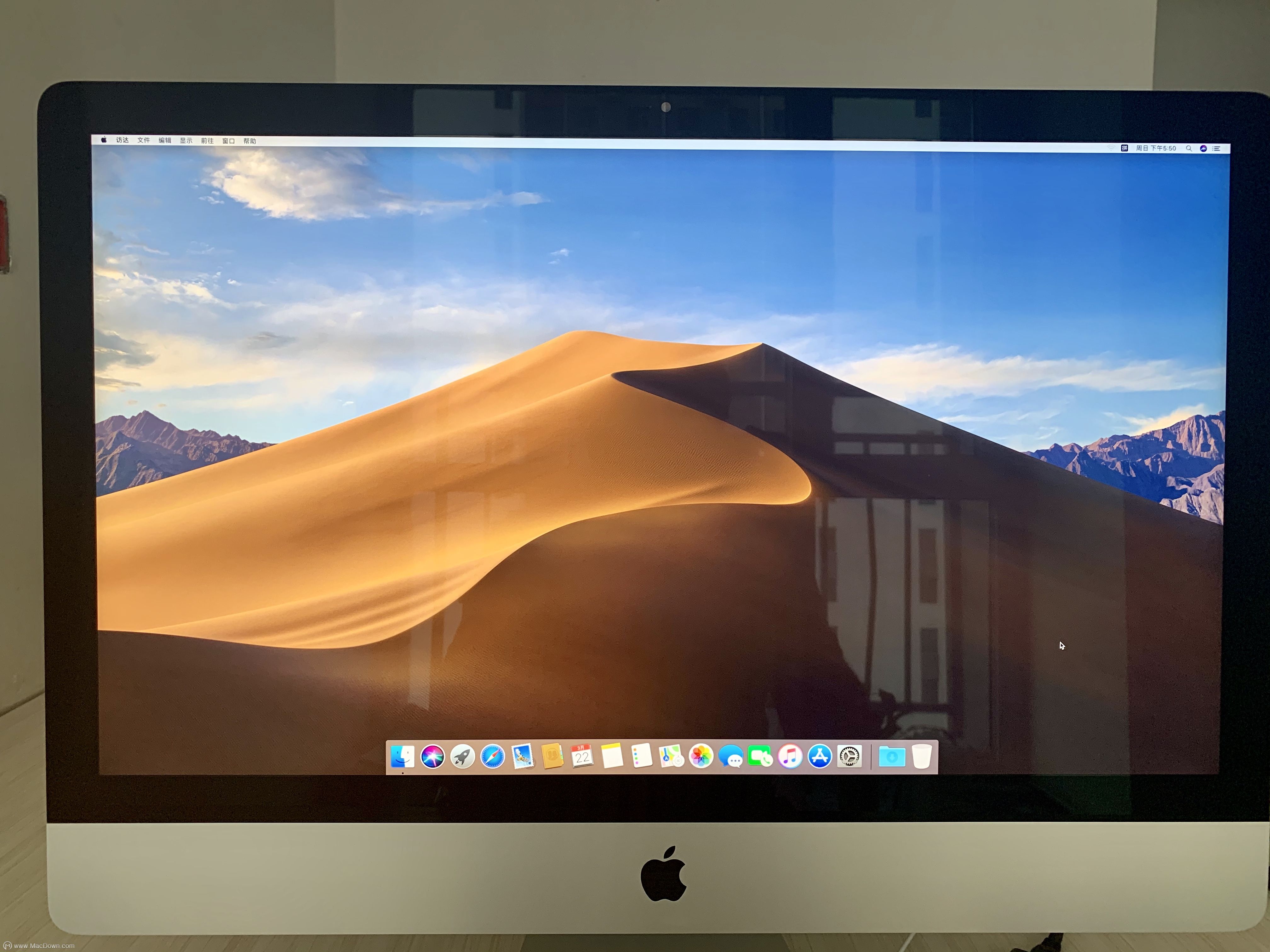
人气推荐
知识阅读
精彩推荐
- 游戏
- 软件
-

娘化植物大战怪兽官方版下载v1.2 安卓版
其它手游 54.77MB
下载 -

猛鬼西游最新版下载v2024.04.17 安卓版
其它手游 40.95MB
下载 -
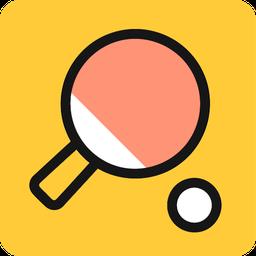
老子是乒乓之王手机版下载v2.8 安卓最新版
其它手游 55.14MB
下载 -

典范先锋最新版下载v1.0.109 安卓版
其它手游 137.92MB
下载 -

跑跑哥斯拉中文版下载v1.3.0 安卓版
其它手游 95.22MB
下载 -

奔跑吧哥斯拉官方版下载v1.3.0 安卓版
其它手游 95.22MB
下载 -

猫猫水疗馆游戏下载v3.1.4 安卓版
其它手游 134.94M
下载 -

catspa游戏下载v3.5.6 安卓版
其它手游 169.95MB
下载
-
猫咪spa游戏中文版下载v1.1.14 安卓版
下载
-
开罗王都创世物语正版下载v2.5.8 安卓中文版
下载
-
可爱村物语游戏(AnimalVillage)下载v1.0.7 安卓手机版
下载
-
帝国战士td最新版本下载v2.5.02 安卓中文版
下载
-
方块世界3d游戏下载v3.15.0 安卓版
下载
-
块工艺游戏最新版(改名方块世界3D)下载v3.15.0 官方安卓版
下载
-
块工艺的造城模拟器游戏(Block Craft 3D)下载v3.15.0 安卓版
下载
-
卡通爆炸汉化破解版下载v19991 安卓版
下载