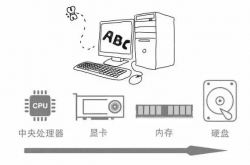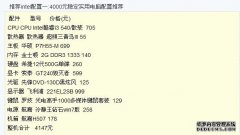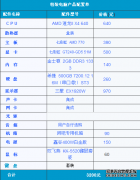- 冒险村物语
- 英雄无敌3塔防
- 驾考家园手游
Mac怎么切换主显示器?Mac主显示器设置方法
2015-09-22
Mac怎么切换主显示器?有一些使用 Mac 电脑的用户,比如笔记本用户,可能会由于屏幕太小想外接一个更大的显示器,也或是有多显示输出的需求。当 Mac 电脑上有了多个显示器以后,此时便会有主副显示区之分了。主显示器上会显示 Dock 菜单栏,而副显示则是没有的。这里简单介绍怎么操作的方法。

Mac如何切换主显示器
如下图所示,当前这台 MacBook Pro 笔记本电脑上外接了二台显示器。
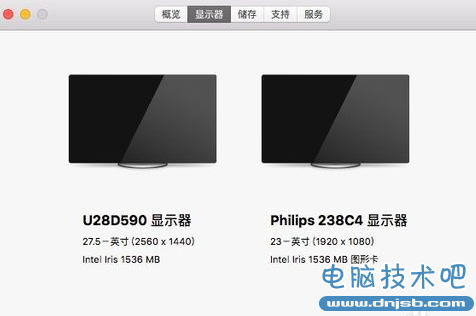
想要设置主副显示的话,首先请点击系统左上角的苹果图标,然后点击菜单中的【系统偏好设置】选项。
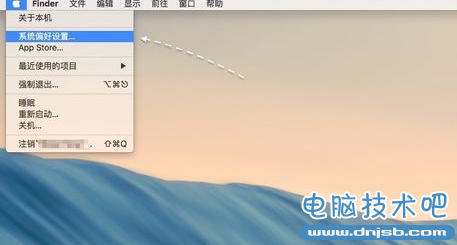
接着在系统偏好设置窗口里,请点击【显示器】图标继续,如图所示
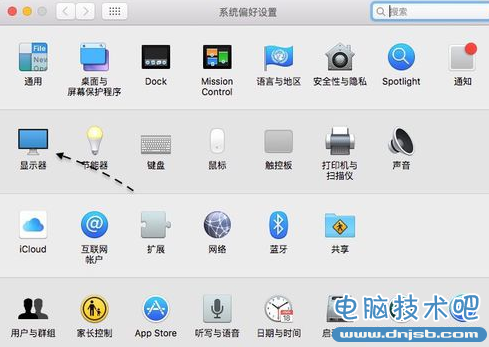
随后在显示器的设置窗口里,先点击顶部的【排列】栏目,如图所示
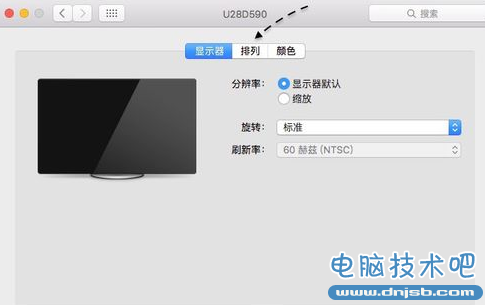
如下图所示,在这里可看到当前显示器的排列方向。值得注意的地方是,在显示器顶部一根白条显示的便是当前的主显示器。
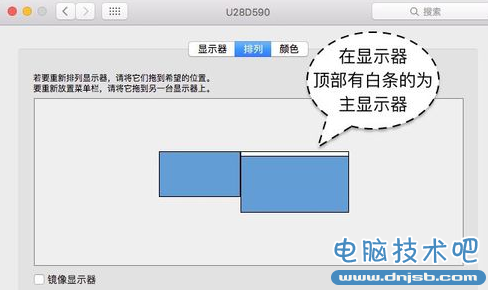
如果想要更换主显示器的话,请拖动显示器上的白条到需要设置的显示器上即可。
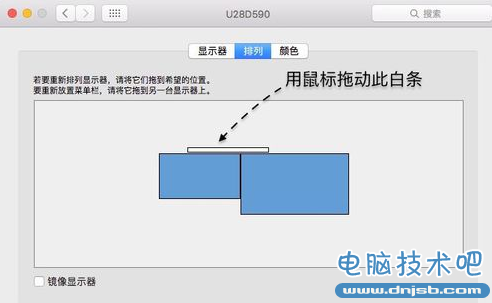
如下图所示,此时显示器顶部的白条已经被移动到左边的显示上,也就是说主显示变成了左边这台显示器了。
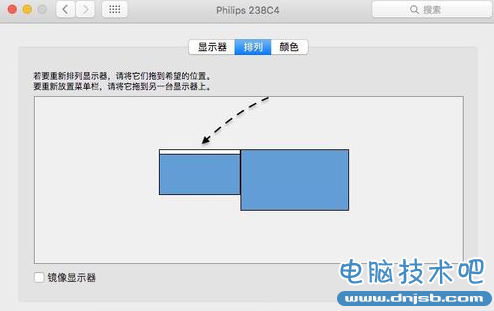
日后想要更换的话,按照此方法即可成功切换。当然如果有更多的显示器,也是参照此方法来设置即可。
人气推荐
知识阅读
-

五万元12核3X+GTX480SLI发烧友配置
2011-02-20
-

8700元最新SNB酷睿i7豪华电脑配置推荐
2011-02-13
-
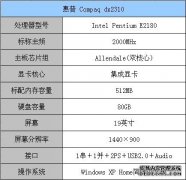
惠普Compaq dx2310现在是2950元
2011-02-14
-

4000元酷睿32nm热销配置推荐
2011-02-20
-

2000元最便宜32nm主机配置推荐
2011-02-20
-
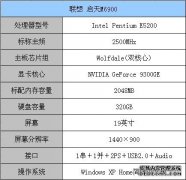
联想启天M6900品牌电脑售3800元
2011-02-14
-

笔记本多长时间该清灰?
2022-03-26
-

2022年3000元电脑最强组装清单
2022-03-26
-
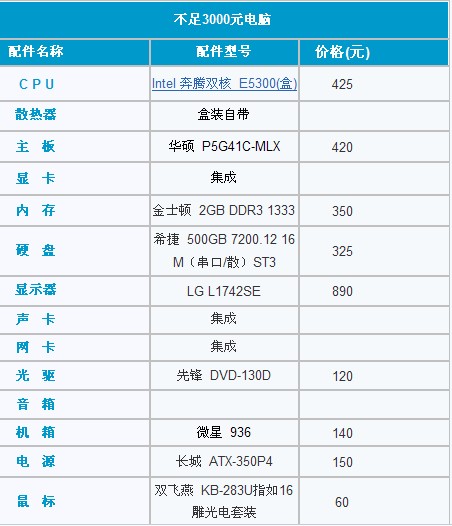
不到3000元家用办公都行的装机平台
2011-02-13
-

台式电脑组装教程图解(附台式电脑组装配置单及组装要点)
2022-03-26
精彩推荐
- 游戏
- 软件
-

森之灵plop saga下载v1.5 安卓版
其它手游 64.9M
下载 -

蓝方战地模拟器游戏下载v1.4.1 安卓版
射击枪战 159.0M
下载 -

纸上帝国小游戏下载v1.2 安卓版
休闲益智 1.8M
下载 -

纸上帝国h5小游戏下载v1.2 安卓版
其它手游 1.8M
下载 -

枪手丧尸幸存者安卓版下载v7.1.0 安卓版
射击枪战 354.4M
下载 -

亡灵巫师英雄无敌手机版下载v1.3 官方安卓版
角色扮演 164.0M
下载 -

灵能冲击官方版下载v1.3.8 安卓版
动作闯关 228.3M
下载 -

英雄神枪手手游下载v1.10.15 安卓版
动作闯关 186.7M
下载
-
王国保卫战5联盟免费版下载v5.8.02 安卓版
下载
-
王国保卫战4最新版本下载v5.8.02 安卓手机中文版
下载
-
王国保卫战最后一战游戏下载v5.8.02 安卓最新版
下载
-
阿甘快跑手机版下载v3.1.2 安卓版
下载
-
火线狙击精英游戏下载v1.2 安卓版
下载
-
空战风云手机版下载v3.1.9 安卓版
下载
-
空战风云最新版下载v3.1.9 安卓版
下载
-
厨房做饭官方版下载v1.1.80 安卓版
下载