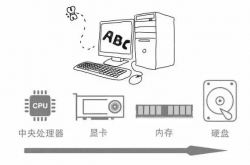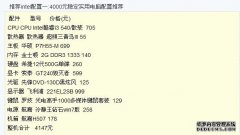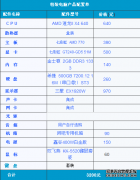- 冒险村物语
- 英雄无敌3塔防
- 驾考家园手游
笔记本Win7系统禁止写入文件夹的方法 Win7系统怎么禁止写入文件夹
2017-03-29
笔记本Win7系统禁止写入文件夹的方法 Win7系统怎么禁止写入文件夹 如今,网络这么发达,使用电脑的人也越来越多,然而电脑的隐私问题受到很多人的重视,因此,很多人都会对自己的电脑设置密码或者是将文件夹写入权限。最近使用Win7系统的用户,想让自己的文件夹不被别人操作,那怎么样对文件夹设置禁止写入的权限呢?现在小编就为大家带来Win7系统禁止写入文件夹的方法。
步骤如下:
1、修改文件夹权限,禁止文件夹写入,保护存有重要文件的文件夹。
步骤:
第一步:检查文件夹所在磁盘的磁盘格式
查看文件夹所在磁盘的格式是NTFS还是FAT32,如果是FAT32格式的磁盘,先把磁盘格式转化为NTFS格式。把磁盘FAT32格式转化NTFS格式的方法:
开始 - 运行(输入CMD)- 回车,打开管理员命令窗口,我们在管理员命令窗口输入:Convert G: /fs:ntfs(G:要修改文件夹权限的文件夹所在的磁盘符号),回车。


如果提示:该卷正在使用,是否要强制卸载?我们输入N - 回车,是否在下次开机时执行转化?我们输入Y - 回车。
2、第二步:修改文件夹权限
右键单击 - 要保护的文件夹 - 属性;

3、我们在弹出的重要文件属性窗口,点击:安全,接着点击:编辑;
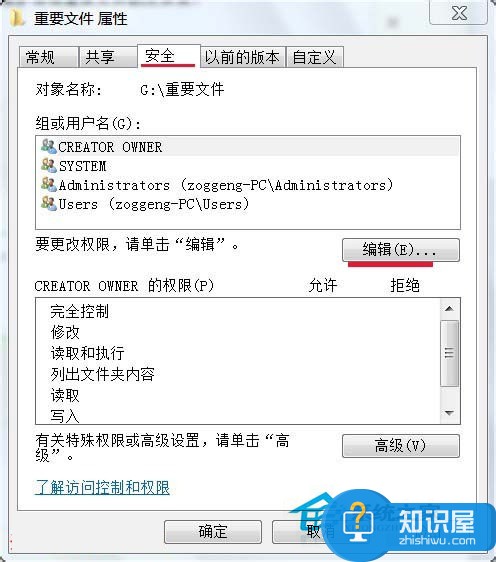
4、在下面的权限栏中找到写入,并在写入的拒绝小框中打上勾,然后点击:确定,回到重要文件属性窗口也点击:确定;
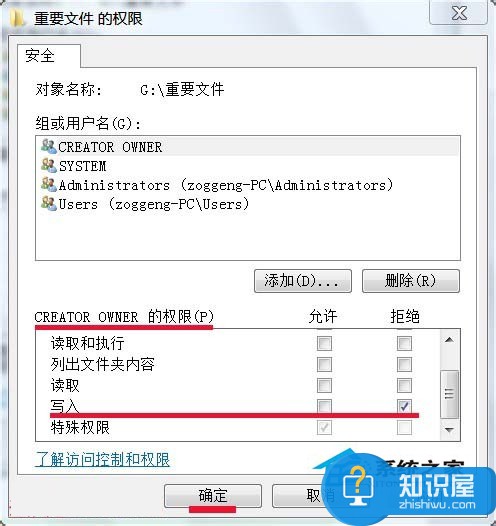
5、现在我们打开重要文件的文件夹,并向文件夹中复制粘贴文件,就会弹出一个:目标文件夹访问被拒绝的窗口,提示:您需要权限来执行此操作!
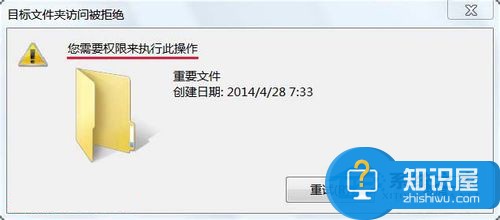
6、通过设置以后,这个存有重要文件的文件夹就被保护起来了,其他人就无法更改或向文件夹中写入文件了。
以上也就是Win7系统禁止写入文件夹方法的全部内容了,感兴趣的朋友们不妨赶紧试试上面的方法吧。希望在这里能够帮到你们。
人气推荐
知识阅读
-

4700元学生开学了四核独显配置
2011-02-20
-

8700元最新SNB酷睿i7豪华电脑配置推荐
2011-02-13
-
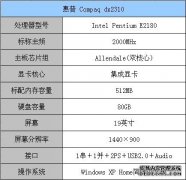
惠普Compaq dx2310现在是2950元
2011-02-14
-

4000元酷睿32nm热销配置推荐
2011-02-20
-

2000元最便宜32nm主机配置推荐
2011-02-20
-
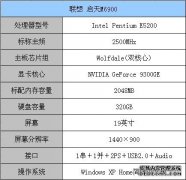
联想启天M6900品牌电脑售3800元
2011-02-14
-

笔记本多长时间该清灰?
2022-03-26
-

2022年3000元电脑最强组装清单
2022-03-26
-
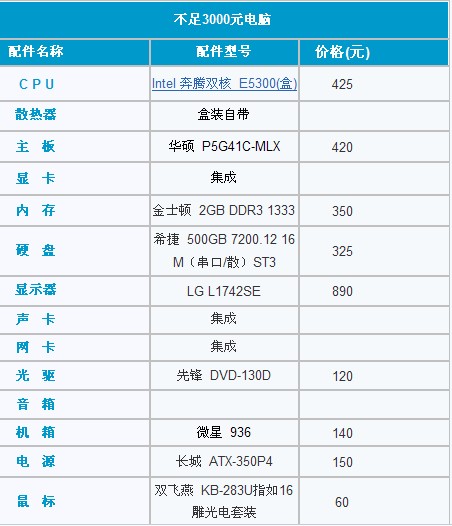
不到3000元家用办公都行的装机平台
2011-02-13
-

台式电脑组装教程图解(附台式电脑组装配置单及组装要点)
2022-03-26
精彩推荐
- 游戏
- 软件
-

森之灵plop saga下载v1.5 安卓版
其它手游 64.9M
下载 -

蓝方战地模拟器游戏下载v1.4.1 安卓版
射击枪战 159.0M
下载 -

纸上帝国小游戏下载v1.2 安卓版
休闲益智 1.8M
下载 -

纸上帝国h5小游戏下载v1.2 安卓版
其它手游 1.8M
下载 -

枪手丧尸幸存者安卓版下载v7.1.0 安卓版
射击枪战 354.4M
下载 -

亡灵巫师英雄无敌手机版下载v1.3 官方安卓版
角色扮演 164.0M
下载 -

灵能冲击官方版下载v1.3.8 安卓版
动作闯关 228.3M
下载 -

英雄神枪手手游下载v1.10.15 安卓版
动作闯关 186.7M
下载
-
王国保卫战5联盟免费版下载v5.8.02 安卓版
下载
-
王国保卫战4最新版本下载v5.8.02 安卓手机中文版
下载
-
王国保卫战最后一战游戏下载v5.8.02 安卓最新版
下载
-
阿甘快跑手机版下载v3.1.2 安卓版
下载
-
火线狙击精英游戏下载v1.2 安卓版
下载
-
空战风云手机版下载v3.1.9 安卓版
下载
-
空战风云最新版下载v3.1.9 安卓版
下载
-
厨房做饭官方版下载v1.1.80 安卓版
下载