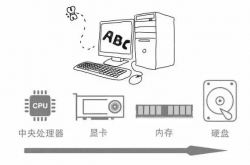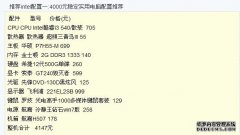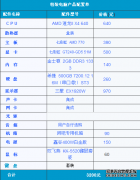- 冒险村物语
- 英雄无敌3塔防
- 驾考家园手游
如何解决Win7时间同步出错的问题 笔记本Win7时间同步出错怎么办
2017-03-29
如何解决Win7时间同步出错的问题 笔记本Win7时间同步出错怎么办 时间对我们来说很重要,正所谓时间就是金钱。不管是手机时间还是电脑系统的时间,只要我们连接上网络就可以让它自己同步时间,这样一来就不要我们自己手动去设置时间了。不过最近有使用Win7系统的用户发现在设置Internet时间同步的时候总是提示“同步时出错”的问题,导致无法让系统时间与Internet同步,那么如何解决呢?下面跟大家分享一下如何解决Win7时间同步出错的问题。
具体解决方法步骤如下:
1、打开“运行”对话框(通常按Win+R组合键就可以打开),然后输入“w32tm /register”进入注册。
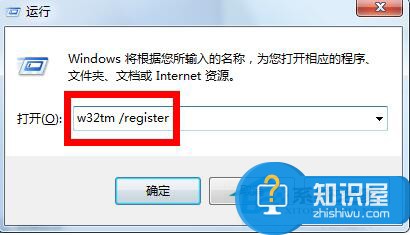
2、接着在对话框中输入“services.msc”进入服务管理界面。
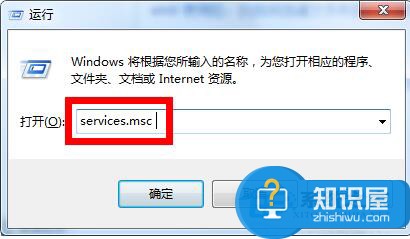
3、找到“Windows Time”服务,选中并点击“启用”按钮,开启该服务。
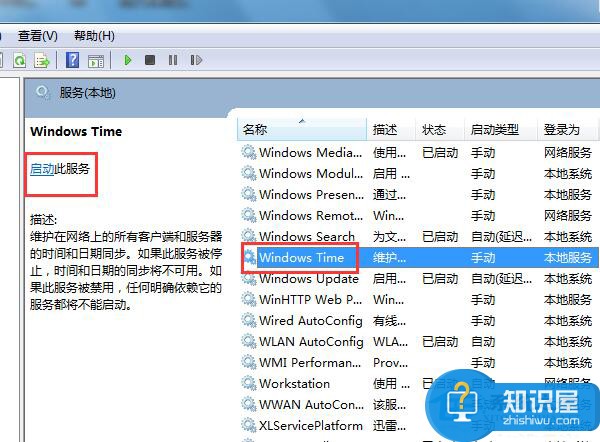
4、接下来点击任务栏中的“时间”图标,从打开的界面中点击“更改日期和时间设置”按钮。
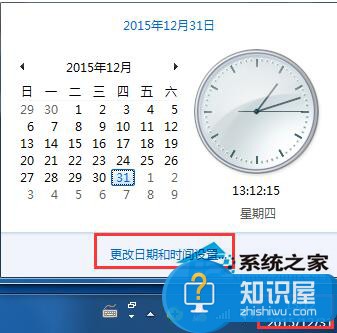
5、在打开的窗口中,切换至“Internet时间”选项卡,点击“更改设置”按钮。
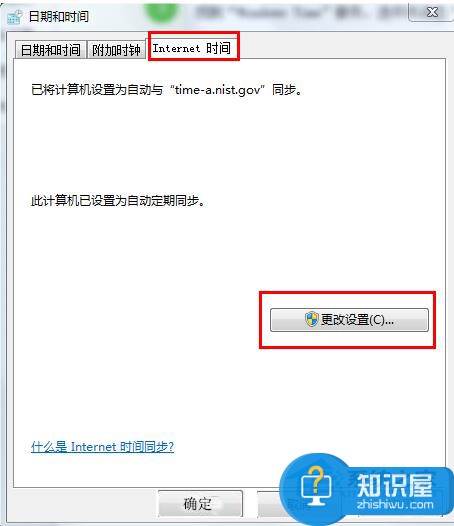
6、在打开的窗口中,选择要进行同步的服务器,点击“立即同步”按钮完成同步操作。
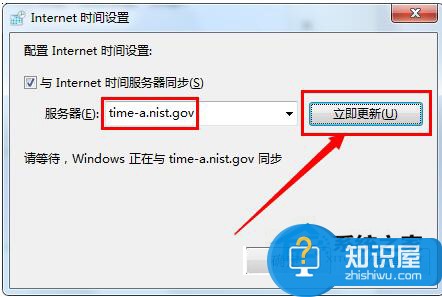
7、另外我们也可以将服务器更改为“210.72.145.44”(中国国家授时站服务器IP地址)进行尝试同步时间操作。
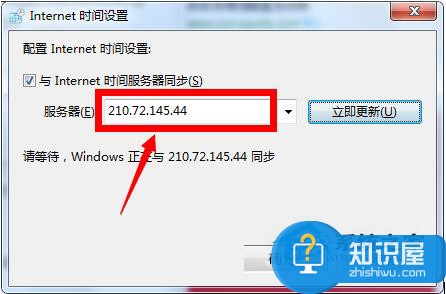
以上也就是关于如何解决Win7时间同步出错的问题的全部内容了,如果有遇到此类问题的朋友,可以按照上述的方法去解决,以上排查及解决方法定能帮助你解决“同步时出错”的问题。
人气推荐
知识阅读
-

4700元学生开学了四核独显配置
2011-02-20
-

8700元最新SNB酷睿i7豪华电脑配置推荐
2011-02-13
-
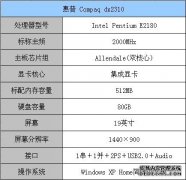
惠普Compaq dx2310现在是2950元
2011-02-14
-

4000元酷睿32nm热销配置推荐
2011-02-20
-

2000元最便宜32nm主机配置推荐
2011-02-20
-
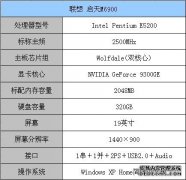
联想启天M6900品牌电脑售3800元
2011-02-14
-

笔记本多长时间该清灰?
2022-03-26
-

2022年3000元电脑最强组装清单
2022-03-26
-
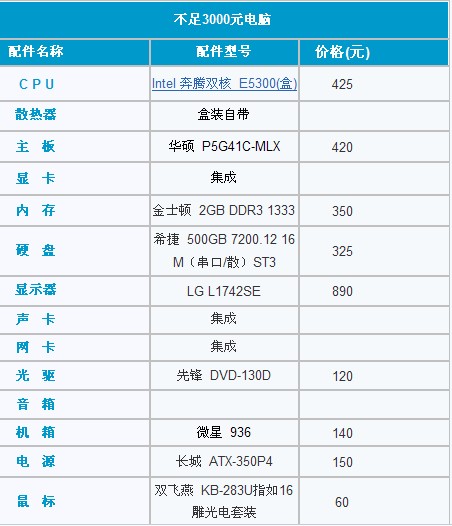
不到3000元家用办公都行的装机平台
2011-02-13
-

台式电脑组装教程图解(附台式电脑组装配置单及组装要点)
2022-03-26
精彩推荐
- 游戏
- 软件
-

森之灵plop saga下载v1.5 安卓版
其它手游 64.9M
下载 -

蓝方战地模拟器游戏下载v1.4.1 安卓版
射击枪战 159.0M
下载 -

纸上帝国小游戏下载v1.2 安卓版
休闲益智 1.8M
下载 -

纸上帝国h5小游戏下载v1.2 安卓版
其它手游 1.8M
下载 -

枪手丧尸幸存者安卓版下载v7.1.0 安卓版
射击枪战 354.4M
下载 -

亡灵巫师英雄无敌手机版下载v1.3 官方安卓版
角色扮演 164.0M
下载 -

灵能冲击官方版下载v1.3.8 安卓版
动作闯关 228.3M
下载 -

英雄神枪手手游下载v1.10.15 安卓版
动作闯关 186.7M
下载
-
王国保卫战5联盟免费版下载v5.8.02 安卓版
下载
-
王国保卫战4最新版本下载v5.8.02 安卓手机中文版
下载
-
王国保卫战最后一战游戏下载v5.8.02 安卓最新版
下载
-
阿甘快跑手机版下载v3.1.2 安卓版
下载
-
火线狙击精英游戏下载v1.2 安卓版
下载
-
空战风云手机版下载v3.1.9 安卓版
下载
-
空战风云最新版下载v3.1.9 安卓版
下载
-
厨房做饭官方版下载v1.1.80 安卓版
下载