- 冒险村物语
- 英雄无敌3塔防
- 驾考家园手游
电脑如何设置网络ip地址方法步骤 Win7本地网络连接IP怎么设置教程
2017-04-17
电脑如何设置网络ip地址方法步骤 Win7本地网络连接IP怎么设置教程 各个电脑设置1P地址的方法相同,这里以其中一台为例进行讲解,需要的朋友可以参考下。
设置方法如图7-43所示。
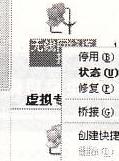

在“网络连接”窗口中的“无线网络连接”图标上单击鼠标右键,选择“属性”命令在“无线网络连接属性”对话框中,选中“Intenet出议CTCP/IP)”复选框,然后单击“属性”按钮
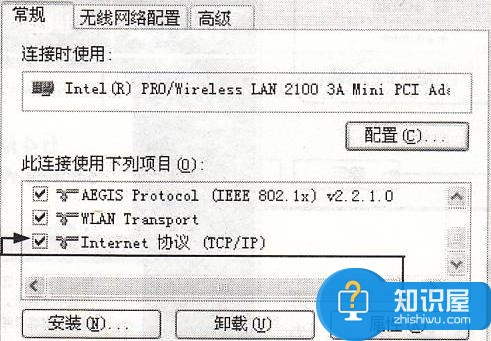
0使用下面的IP地址(s)
IP地址旺)子网掩码
默认阿差q)
首选D盯服务器哩) 备用DIE服务器逸)

可PHicr帖oft网路上的资塬。厂葡订广丽『]图7-43设置IP地址在“Intenet l办议(TCPfIP)属性”对话框中选中“使用下面的IP地址”单选按钮,然后分别在“IP地址”、“子网掩码”、“默认网关”、“旨选DNS服务器”文本框中输入“1921681 2”、55 255 255 0”、
“192 1 68 1 1”、“1 92】68.1.1”,然后单击“确定”按钮

网络中电脑的IP她址在192.168.1.2 - 192.168.1.255,每台电脑的IP地址要设为不同的地址,且网络中电脑的lP地址要和宽带路由器的IP地址在同一个网段中。如果宽带路由器的IP地址为192.168.10.1,别网络中电脑的IP地址要在192.168.10.2 - 192.168.10.255。另外,网络中电脑的网关要和宽带路由器的lP地址相同。

如果网络中的电脑只共享上网,不需互相访问,则在每台电脑中将IP地址设置为“自动获取IP地址”,网关、子网掩码都不用设置。
4.设置用户名、组及Guest用户
首先将网络中的电脑设在同一个组中,同时开启Guest用户和开启本地安全策略中Guest用户从网络访问功能,设置方法如图7 44所示。
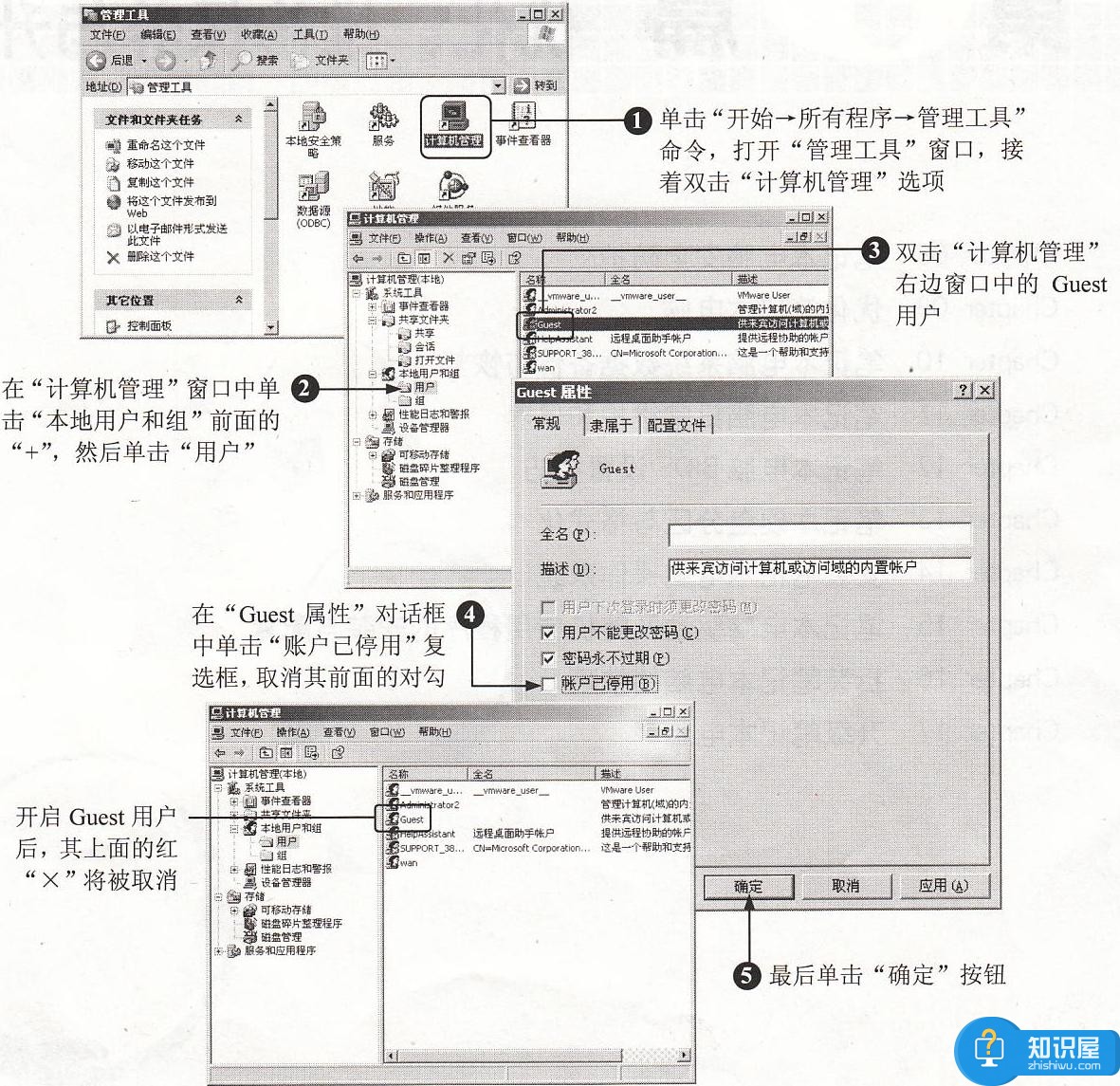
人气推荐
知识阅读
-

巧用WPS校园版制作带拼音课件
2011-06-22
-

门户网站的电商江湖 借微博取道电子商务
2011-06-10
-
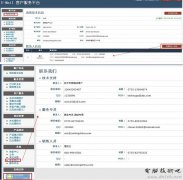
U-mail邮件系统:谱写售后服务传奇
2011-06-22
-

支付宝私奔蝴蝶效应 互联网现融资恐慌
2011-06-22
-

胡舒立:马云为什么错
2011-06-22
-

谷歌副总裁称谷歌地图服务拥有1.5亿移动用户
2011-06-10
-

远离【色】【情】吧!互联网反黄完全解决方案
2011-06-11
-
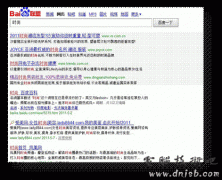
腾讯SOSO开创情境搜索 领衔后搜索时代全面革新
2011-06-22
-

Twitter推广趋势服务费一年涨4倍达12万美元
2011-06-10
-

百度与出版商谈判破裂 将推版权DNA比对系统
2011-06-10
精彩推荐
- 游戏
- 软件
-

弓箭大师你就是王者游戏下载v2.0.1 安卓最新版
其它手游 164.4M
下载 -

弓箭大师你就是王者官方版下载v2.0.1 安卓版
其它手游 164.4M
下载 -

3d狙击王者手机游戏下载v1.5 安卓版
射击枪战 63.0M
下载 -

足球冲鸭手机版下载v1.0.16.404.401.0116 安卓版
其它手游 81.0M
下载 -

有种来找我手游下载v1.4.8 安卓版
动作闯关 104.7M
下载 -

忍者跳跳跳官方版下载v1.0.2 安卓版
动作闯关 46.8M
下载 -

百战斗斗堂拇指游戏下载v5.8 安卓版
射击枪战 294.3M
下载 -

梦幻斗斗堂手游下载v5.8 安卓版
其它手游 294.3M
下载
-
百战斗斗堂4399版下载v5.8 安卓版
下载
-
百战斗斗堂九游手游下载v5.8 安卓版
下载
-
百战斗斗堂手游下载v5.8 安卓正版
下载
-
弓箭传说bt版下载v2.14.1 安卓版
下载
-
美味星球永恒手机版下载v1.8.7.0 安卓版
下载
-
火柴人战争遗产争夺游戏下载v2022.1.9安卓版
下载
-
史小坑的花前月下游戏下载v1.7.8 安卓版
下载
-
谁也别想跑小游戏下载v21.01.05 安卓版
下载







