- 冒险村物语
- 英雄无敌3塔防
- 驾考家园手游
电信校园宽带tp-link路由器设置方法 如何使用电信校园网安装路由器教程
2018-03-27
我们在使用路由器的时候,总是会遇到很多的手机难题,这都是正常的。当我们在遇到了电信校园宽带tp-link路由器设置的时候,那么我们应该怎么办呢?今天就一起来跟随知识屋的小编看看怎么解决的吧。
电信校园宽带tp-link路由器设置方法:
一、无线路由器设置
1.按照无线路由器的使用说明书,使用电脑打开登陆路由器管理界面,大多数路由器管理地址为192.168.1.1
2.找到【无线设置】-【基本设置】,在【SSID】中填入无线网络的名字(建议设置成宿舍号或者统一设置成同一名字),选择信道(共1,6,11三个信道可选,建议与相邻的宿舍的信道错开),勾选开启无线功能及开启SSID广播,如下图所示:
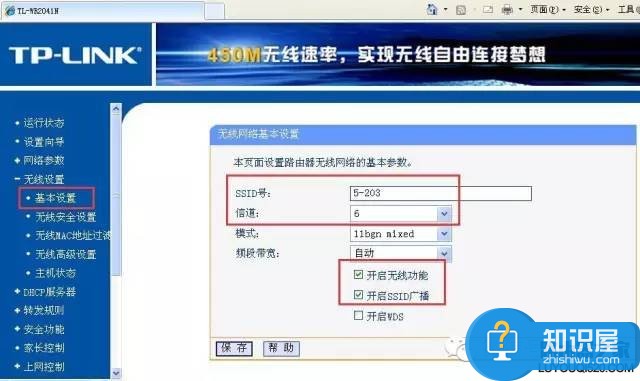
3.进入到【无线设置】-【无线安全设置】,设置无线访问密码,如下图所示:
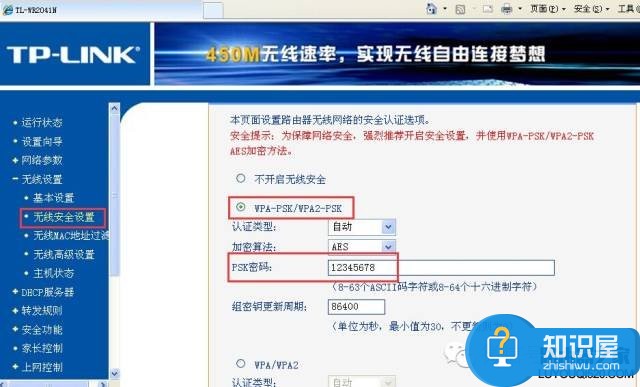
4.进入到【DHCP服务器】-【DHCP服务】,将路由器的DHCP关闭,如下图所示:

二、网线与路由器的连接
1.将天翼校园宽带有线网络通过网线接入路由器LAN口(切记不能接WAN口),路由器上4个一模一样的口为LAN口,如下图:

按照以上方法,网络改造完成。
三、天翼无线宽带上网流程如下:
1.学生用手机或者电脑连接无线网络后,打开浏览器,任意输入一个网址,自动弹出一个天翼校园客户端的下载地址,用户可根据自身的终端类型下载对应的客户端版本,如下图所示:
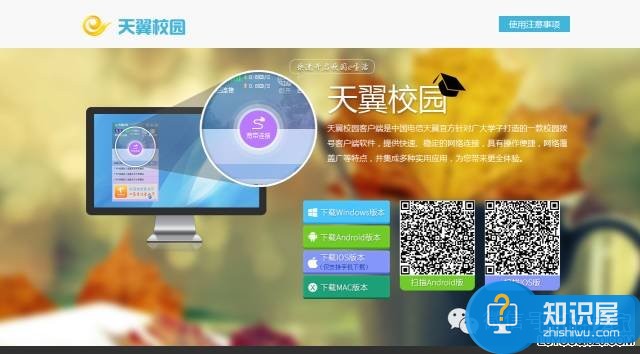
下载安装完成后,用户通过天翼校园客户端输入账号密码,拨号认证通过后即可访问互联网。
四、客服端版本
电脑版:
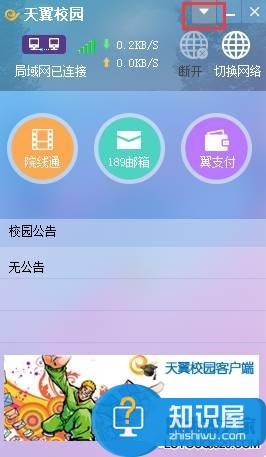
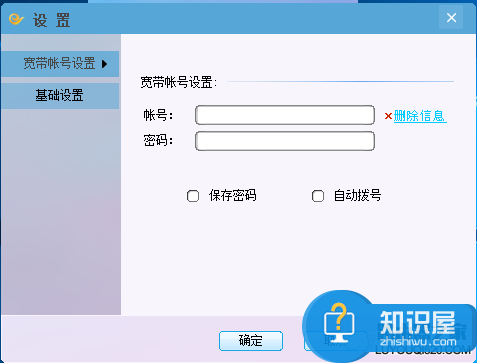
手机版:
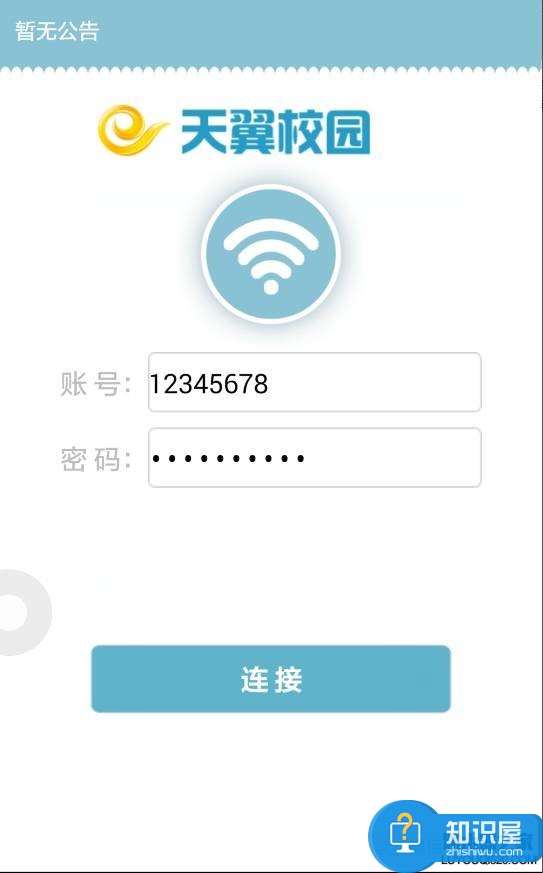
输入账号密码即可上网。(密码均是你报装时留下的手机号码,初始密码是 XUESHENGHUI 请尽快更改)
对于我们在遇到了电信校园宽带tp-link路由器设置的时候,那么我们就可以利用到上面给你们介绍的解决方法进行处理,希望能够对你们有所帮助。
人气推荐
知识阅读
-

巧用WPS校园版制作带拼音课件
2011-06-22
-

门户网站的电商江湖 借微博取道电子商务
2011-06-10
-
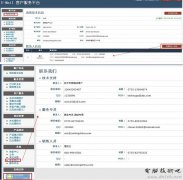
U-mail邮件系统:谱写售后服务传奇
2011-06-22
-

支付宝私奔蝴蝶效应 互联网现融资恐慌
2011-06-22
-

胡舒立:马云为什么错
2011-06-22
-

谷歌副总裁称谷歌地图服务拥有1.5亿移动用户
2011-06-10
-

远离【色】【情】吧!互联网反黄完全解决方案
2011-06-11
-

百度与出版商谈判破裂 将推版权DNA比对系统
2011-06-10
-
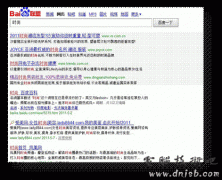
腾讯SOSO开创情境搜索 领衔后搜索时代全面革新
2011-06-22
-

Twitter推广趋势服务费一年涨4倍达12万美元
2011-06-10
精彩推荐
- 游戏
- 软件
-

我是小鱼儿正版免费游戏2024最新版下载v2.1 安卓版
其它手游 95.04MB
下载 -

猫猫地铁逃生游戏下载v2.0.0 安卓单机版
其它手游 132.24MB
下载 -

弹壳特攻队破解版内置MOD菜单最新版下载v4.2.1 安卓无敌版
其它手游 763.71MB
下载 -

弹壳特攻队国际服最新版(Survivor.io)下载v4.2.1安卓版
其它手游 763.71MB
下载 -

弹壳特攻队官方正版下载v4.2.1 安卓最新版
其它手游 763.71MB
下载 -

智勇大闯关游戏下载v1.0.3 安卓版
其它手游 110.7MB
下载 -

智勇大闯关手机版下载v1.0.3 安卓版
其它手游 110.7MB
下载 -
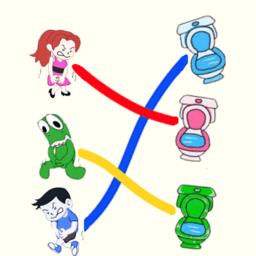
智勇大闯关最新版下载v1.0.3 安卓版
其它手游 110.7MB
下载
-
滚动球球大乱斗游戏下载v1.0.4 安卓版
下载
-
快乐小鸡动物园最新版下载v1.8 安卓版
下载
-
快乐小鸡3最新版下载v1.8 安卓版
下载
-
英雄大行动游戏下载v1.1.1 安卓版
下载
-
滑草大冒险纳西妲游戏(grassskiing)下载v1.1.1 安卓最新版
下载
-
最强脑洞大师游戏下载v3.2.19 安卓版
下载
-
脑洞大师海外版下载v3.2.19 安卓版
下载
-
脑洞大师2手机版下载v3.2.19 安卓版
下载







