- 冒险村物语
- 英雄无敌3塔防
- 驾考家园手游
打印机连接计算机教程
2020-10-10
打印机是计算机的重要组成部分,它使我们可以将无形数据打印到纸张上。通常,人们去网吧打印作品。这是因为他们家中没有计算机,或者不是计算机用户,也不了解技术领域。如果您要在网络上查询这样的问题,则可能意味着您是技术人员或计算机用户,拥有打印机或购买了打印机,并想了解如何将打印机连接到计算机。如果您在家中有一台打印机,它不仅可以节省您的打印费用,而且可以节省您去打印店的时间。另外,有时在午夜时分,需要紧急打印输出,没有打印店开门,因此在家中安装一个个人打印机是个不错的选择。
在这里,我们将讨论将打印机连接到计算机的方法。我们将看到可用的打印机类型,还将介绍将打印机添加到我们的计算机的有线和无线方法。
打印机类型
在进行连接步骤之前,我们应该简要讨论一下当前可用的打印机类型:
-
激光打印机:打印机用于快速打印数百页(仅需几分钟)。

这种打印机用于打印法律或专业文件。我们可以在网吧或政府部门找到此类打印机。 -
喷墨打印机:这些打印机由一群普通的人使用。这样的打印机能够打印学校,项目页面,照片,在线表格,在线购买收据等的
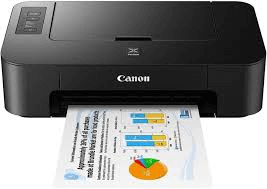
文档。人们选择Inkje吗?打印机作为其个人助理。 -
3D打印机:这是一种新型打印机,用于打印3D零件或工具,以及用于损坏对象的替换零件。它用于拍摄对象的数字化蓝图。

这样的打印机用于建筑目的,设计目的等等。3D打印机还用于打印儿童玩具。
现在,我们将讨论将打印机连接到计算机的方法。
在计算机上连接有线打印机(本地打印机)
本地打印机是指未连接到网络的打印机。有线打印机带有USB端口,该端口允许使用USB打印机电缆将打印机连接到计算机的USB端口。要求是使用USB打印机电缆。

步骤1:由于USB电缆的长度有限,因此请将打印机靠近计算机。因此,打印机不应放置在离计算机较远的地方。
步骤2:现在,您需要将计算机和打印机插入电源,然后按两台设备上的电源按钮,以打开打印机和计算机。
步骤3:使用USB电缆将打印机连接到计算机。

步骤4:解锁Windows,然后按键盘上的“ Windows”按钮或单击任务栏左下角的Windows图标,打开“设置”。屏幕截图如下所示:
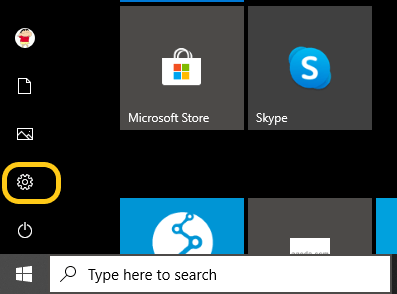
步骤5: “ Windows设置”页面将打开,如以下快照所示:
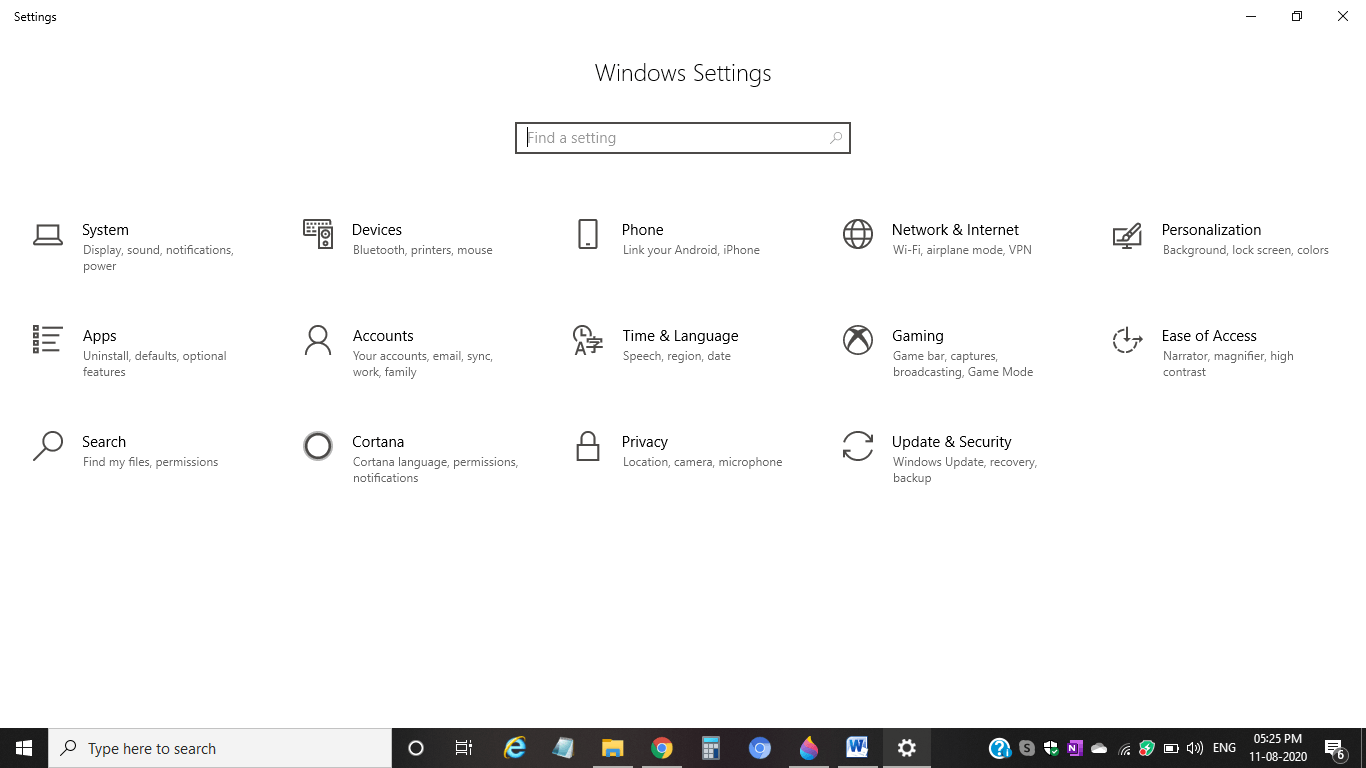
第6步:点击“设置”下显示的“设备”图标。快照如下所示:
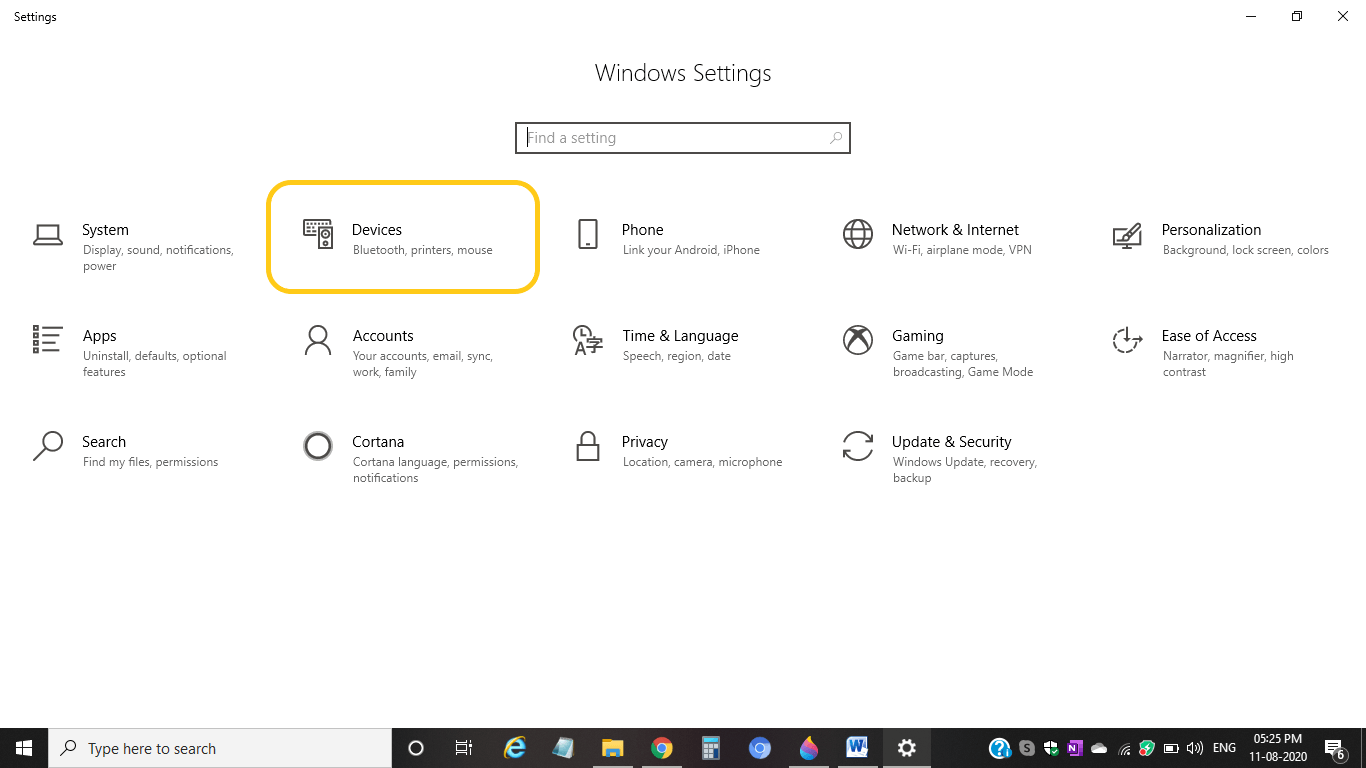
步骤7: “设备”页面将打开。在“打印机和扫描仪”选项下,单击“添加打印机或扫描仪”(+)按钮。它将搜索连接的设备,如以下快照所示:
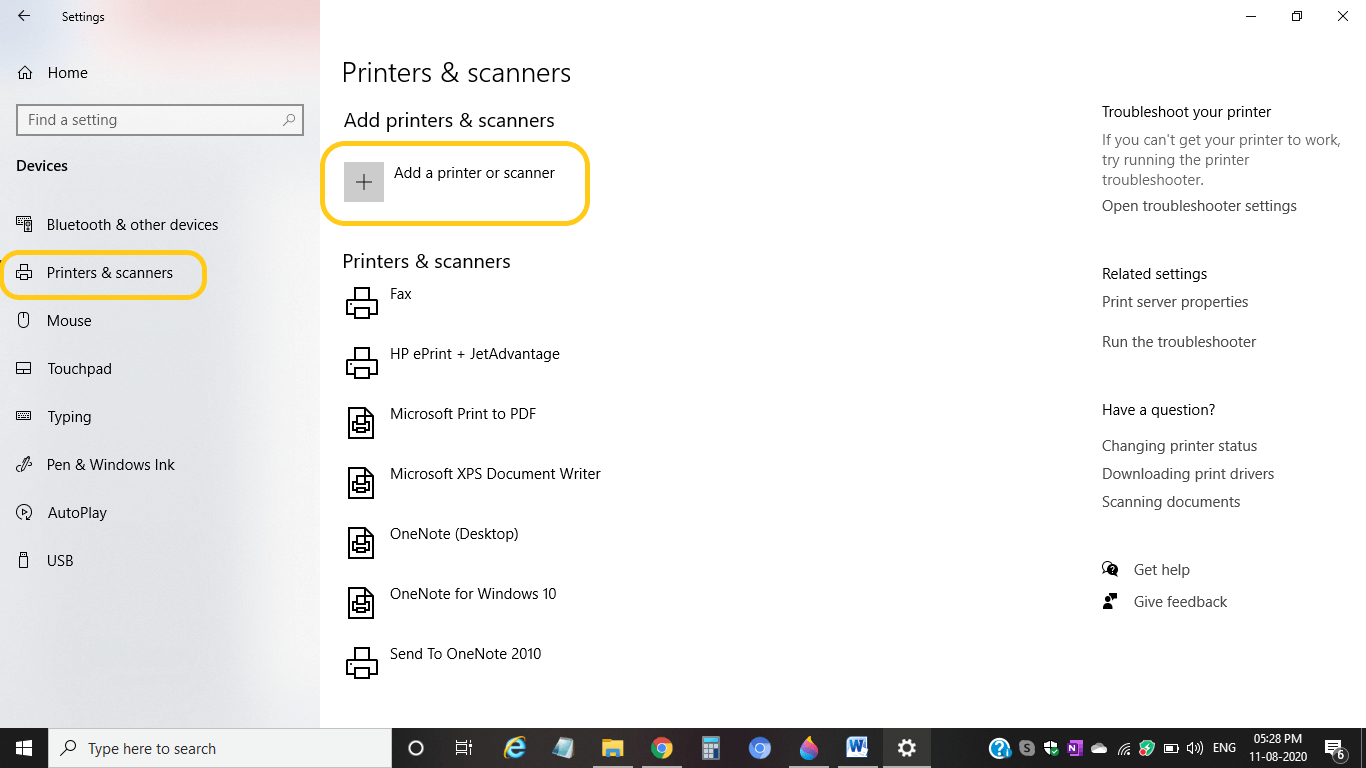
步骤8:成功搜索后,将显示连接到计算机的打印机的名称,单击打印机名称下的添加设备。
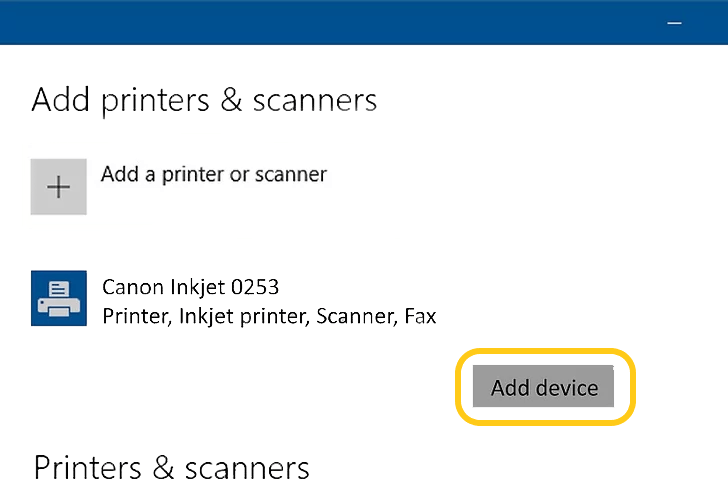
但是,如果您在下面看不到所连接打印机的名称,请单击“我所需的打印机未列出”选项。快照如下所示:
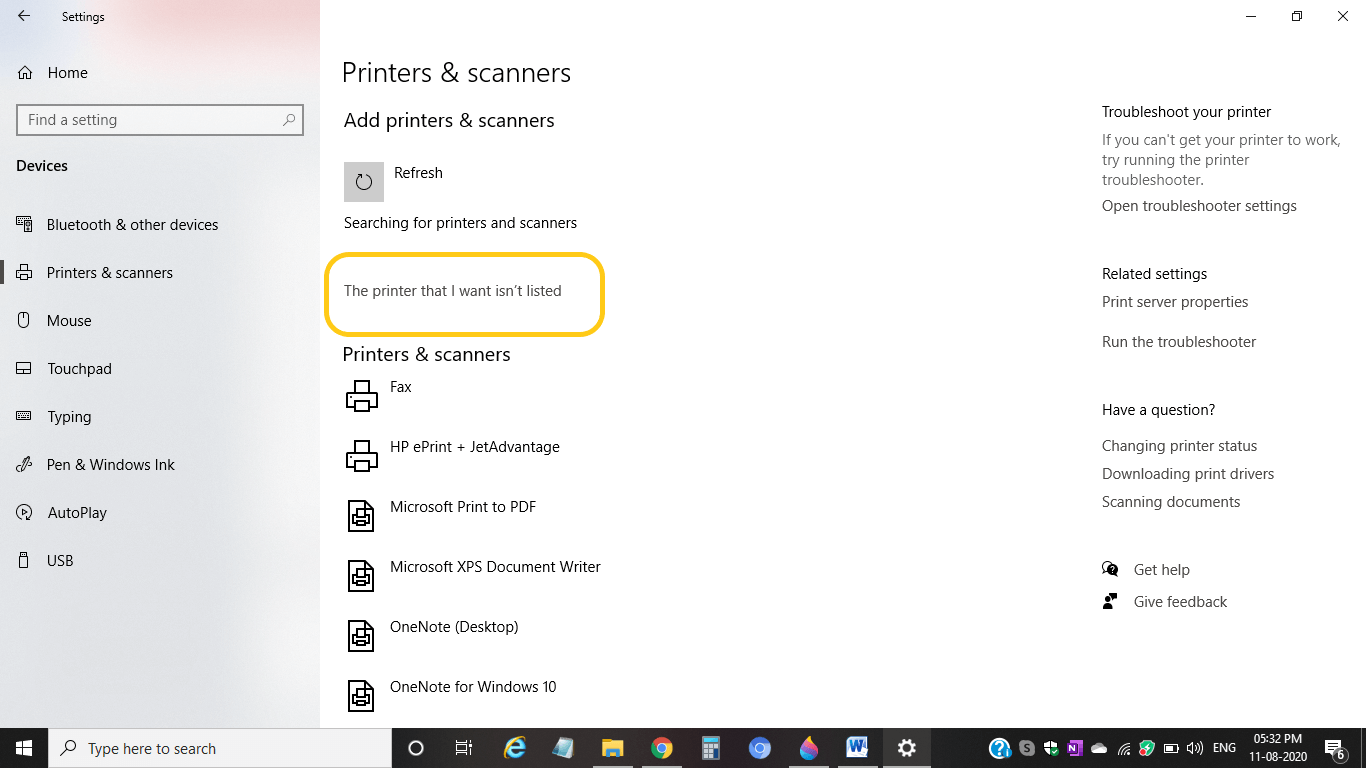
步骤9:将打开一个确认对话框,即“用户帐户控制”,该对话框将询问权限。单击它下面的“是”,您的打印机将被安装在系统上,您可以在需要时使用它。
因此,通过这种方式,您可以将有线打印机连接到计算机系统。
将无线打印机连接到计算机
无线打印机与有线打印机不同,因为安装无线打印机的方法因制造商而异。将无线打印机连接到计算机时,可以找到以下网络连接:
- 选择Wi-Fi网络:对于这样的连接,您应该知道家庭网络的SSID。
- 利用打印机的LCD面板进行无线设置:在打印机上,移至“设置”>“无线局域网设置”。
- 输入您的网络密码:在某些情况下,可能需要使用USB电缆将打印机临时连接到计算机系统,以便在计算机上安装软件。但是,只有一次。之后,您可以在“打印机和扫描仪”列表下自动查看打印机名称。打印机和计算机之间的距离应太近,即在路由器的范围内。
您需要按照以下步骤将打印机连接到计算机:
步骤1:根据打印机制造商进行适当的网络连接,并将打印机放置在路由器范围内,以获取良好的网络信号。
步骤2:按下电源按钮,打开打印机的电源按钮。在此之前,将打印机和计算机插入电源。
步骤3:每台打印机或电子设备始终在其包装盒内附有手册。选择打印机附带的手册。阅读并遵循每条说明以正确的方式进行连接。但是,如果您不具备该手册,则只需访问制造商支持站点,即可找到说明并按照说明进行操作。
步骤4:现在,您需要准备打印机以进行连接。为此,请使用打印机屏幕设置Wi-Fi网络。对于Wi-Fi设置,输入网络密码,并且计算机和打印机的Wi-Fi设置都应该相同。如果您通过蓝牙进行连接,请设置系统以进行蓝牙连接。对于蓝牙设置,请按打印机上弯曲的蓝牙图标,然后将打印机与计算机系统配对。
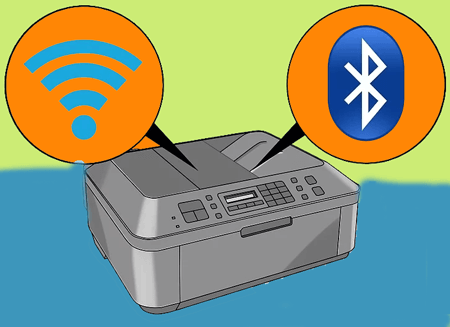
步骤5:直接在搜索栏上搜索或按任务栏左下角的“ Windows”按钮,在Windows上打开“设置”。Windows设置页面将打开,如以下快照所示:
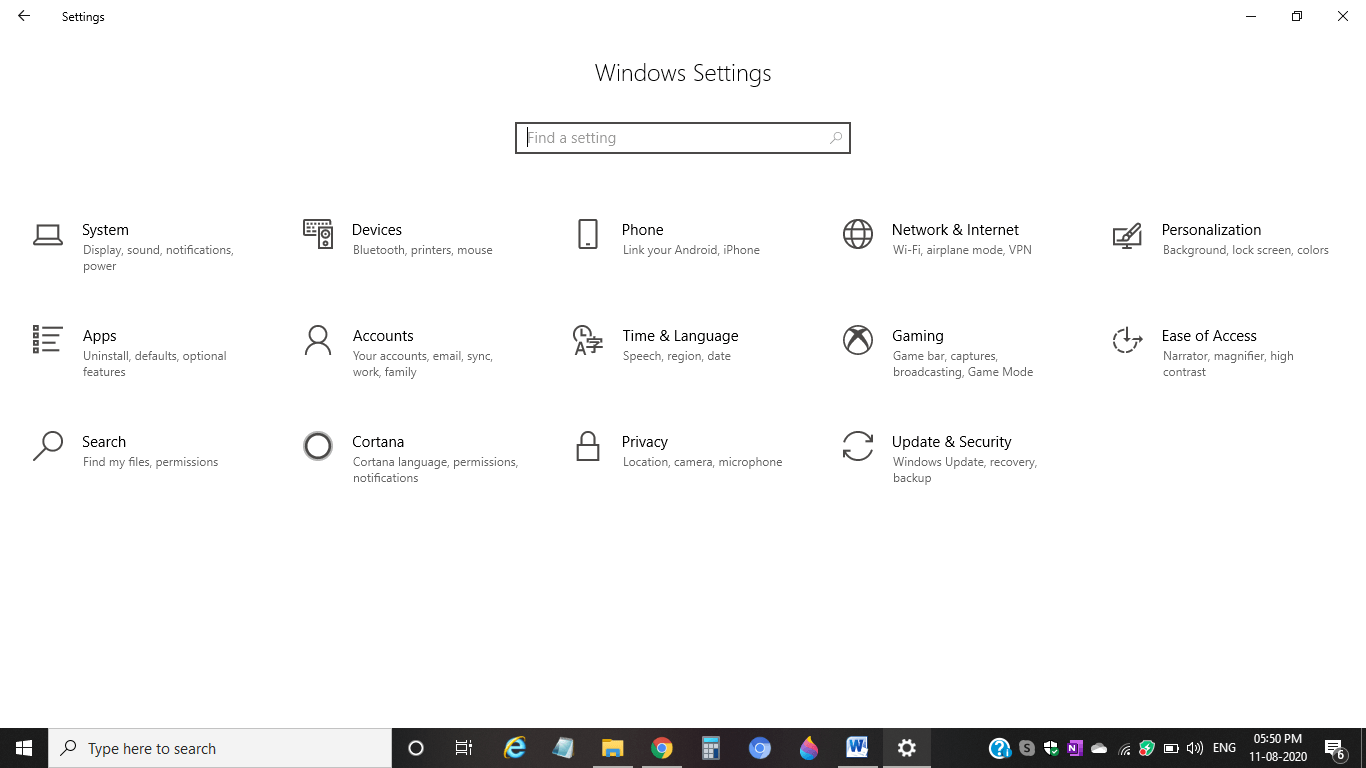
步骤6:点击“设置”页面下的“设备”图标,设备窗口将打开,如以下屏幕截图所示:
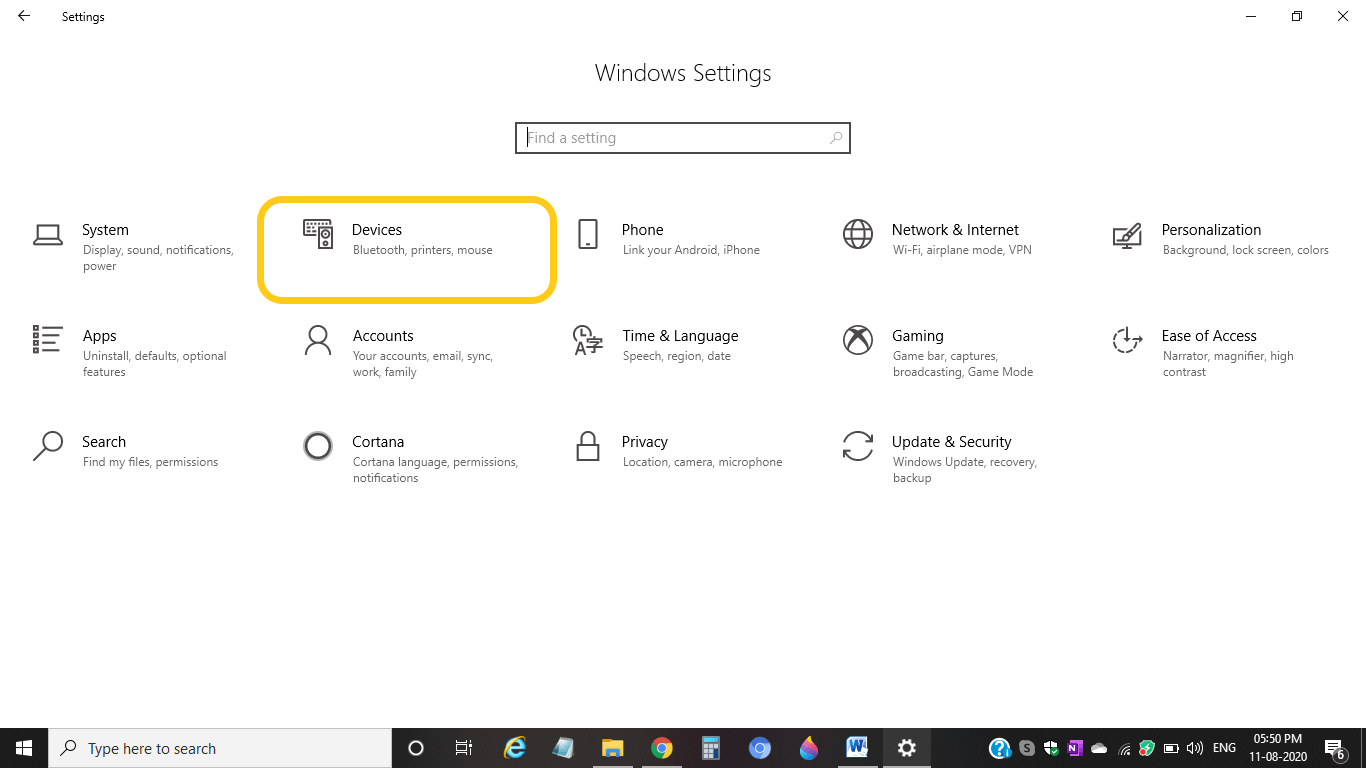
步骤7:如果是Wi-Fi连接,请单击“打印机和扫描仪”连接选项,然后从左侧菜单面板中选择相应选项(如在有线连接中所述),然后单击相应的选项。如果是蓝牙连接,请从左侧菜单面板中选择“蓝牙和其他设备”选项。
对于Wi-Fi连接
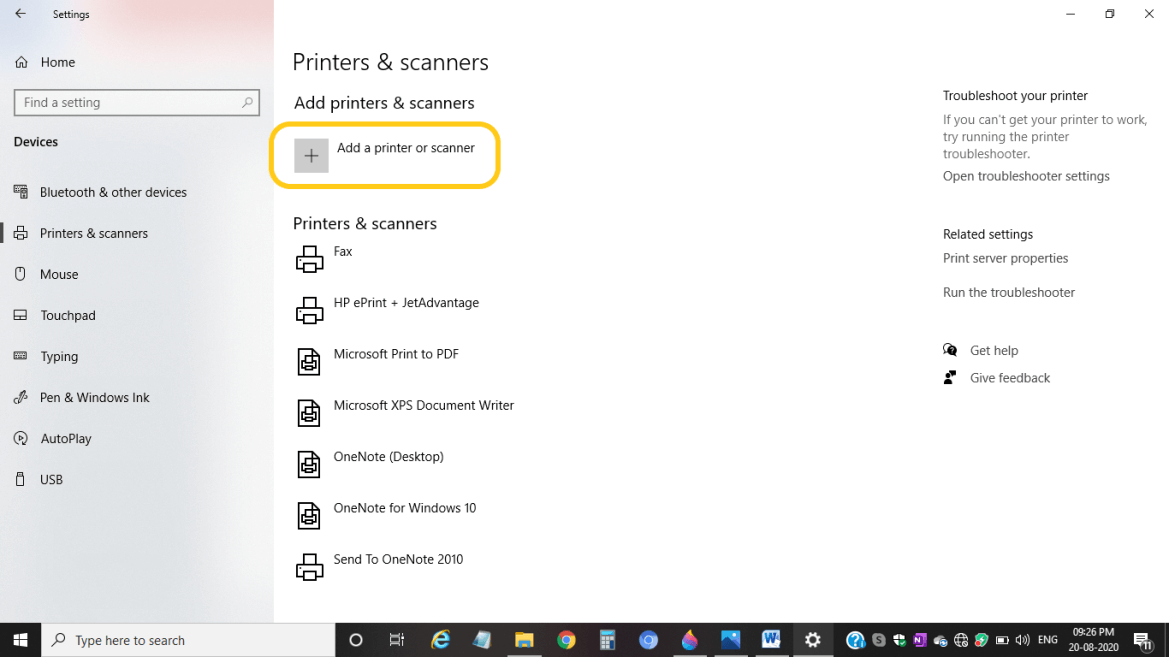
对于蓝牙连接
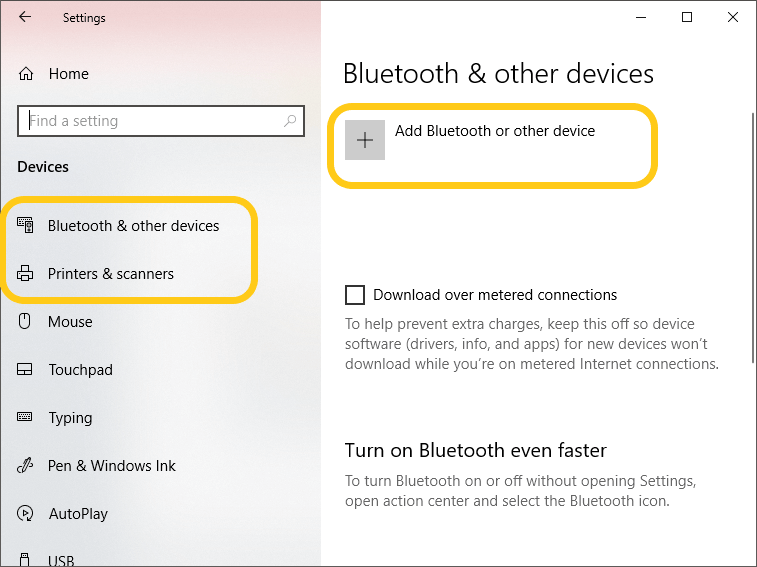
步骤8:现在,打开相应的选项,然后单击相应页面顶部的“添加打印机或扫描仪”选项或“添加蓝牙或其他设备”选项。如果是Wi-Fi连接,计算机将开始搜索连接的设备,并且在成功尝试搜索后,将显示连接的打印机的名称。如果是蓝牙连接,请打开计算机上的蓝牙,然后它将搜索连接的打印机。
步骤9:当打印机名称显示在列表中时,单击名称下方的“添加设备”,打印机将连接到计算机。
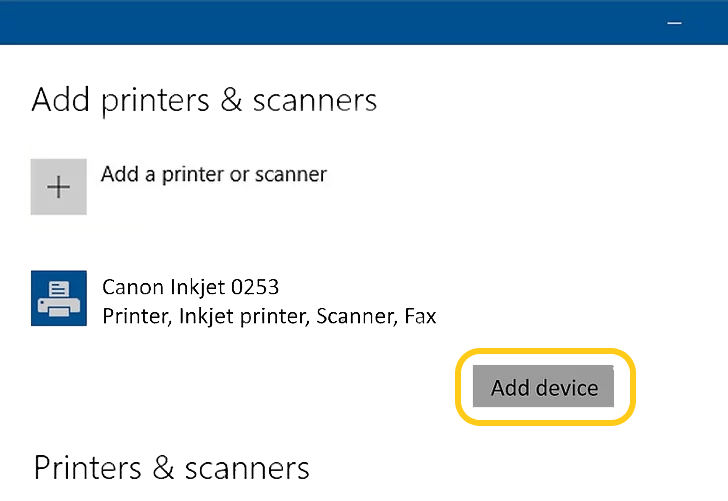
在网络上连接共享打印机
当我们要从多台计算机或设备上打印页面时,需要一台共享打印机。对于此类任务,我们通过在系统中为计算机设置共享设置来使用共享打印机。
您需要按照以下步骤在网络上共享打印机:
步骤1:通过建立无线连接或有线连接(如上所述,在您要共享的计算机上安装打印机)。
第2步:通过在搜索栏上搜索或按Windows图标并从中选择“设置”选项,在Windows上打开“设置”。
步骤3: Windows设置页面将打开,然后单击“网络和Internet”图标,如以下快照所示:
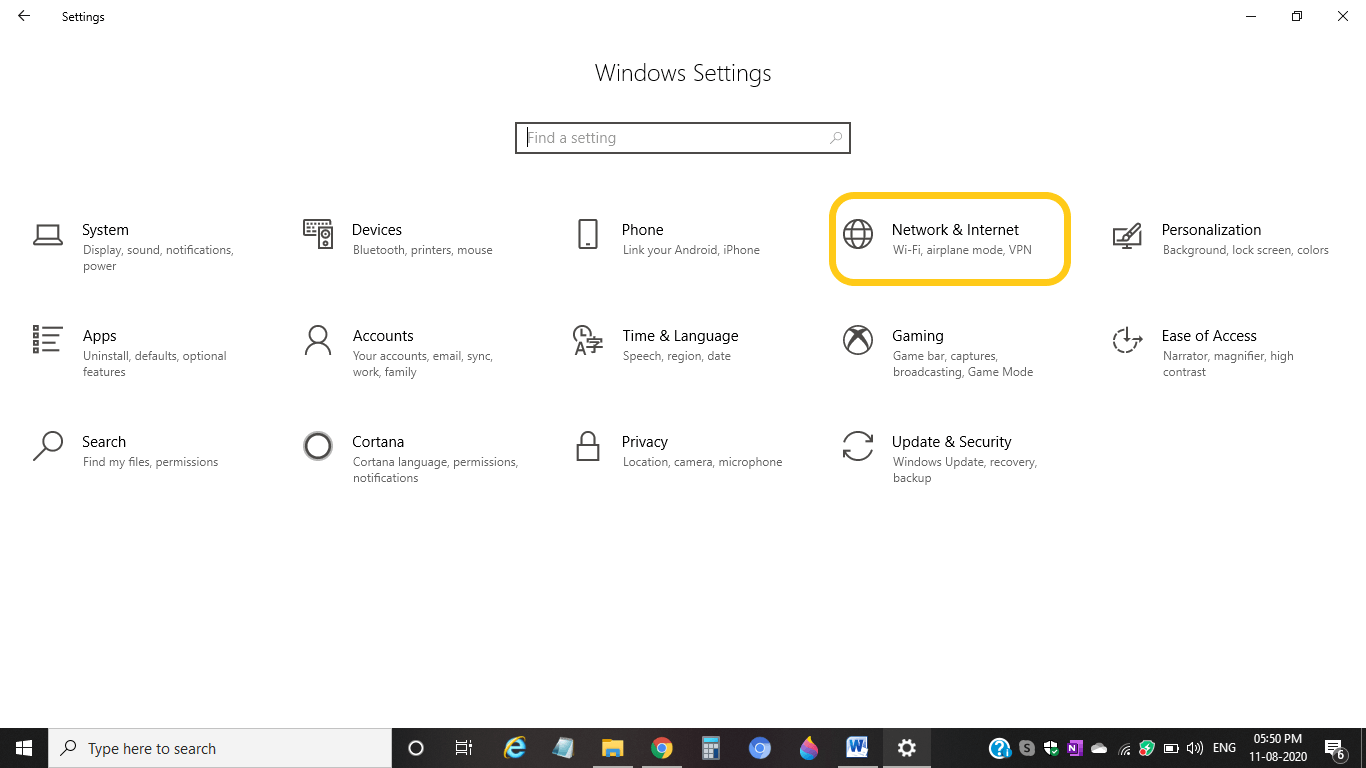
步骤4:现在,将打开“网络和Internet”设置页面,从左侧菜单面板中单击“状态”,如以下快照所示:
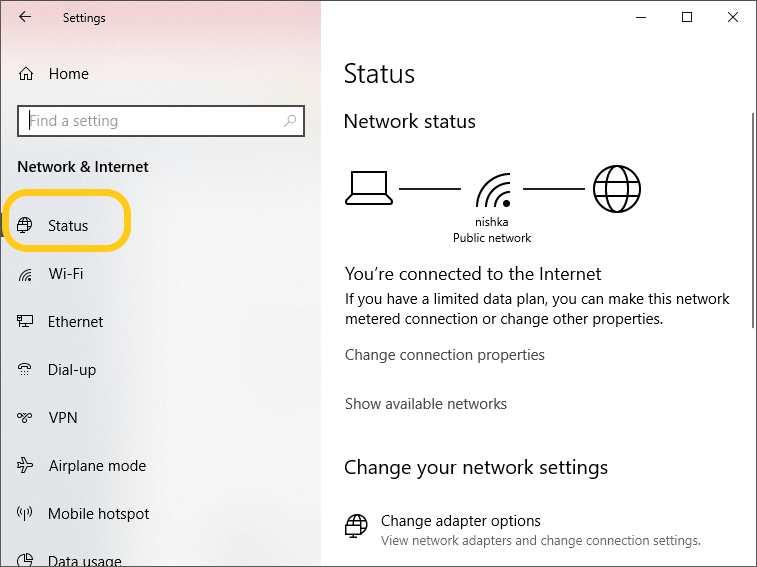
第5步:在“更改网络”设置下,单击“共享”选项。它可以决定您要共享什么。屏幕截图如下所示:
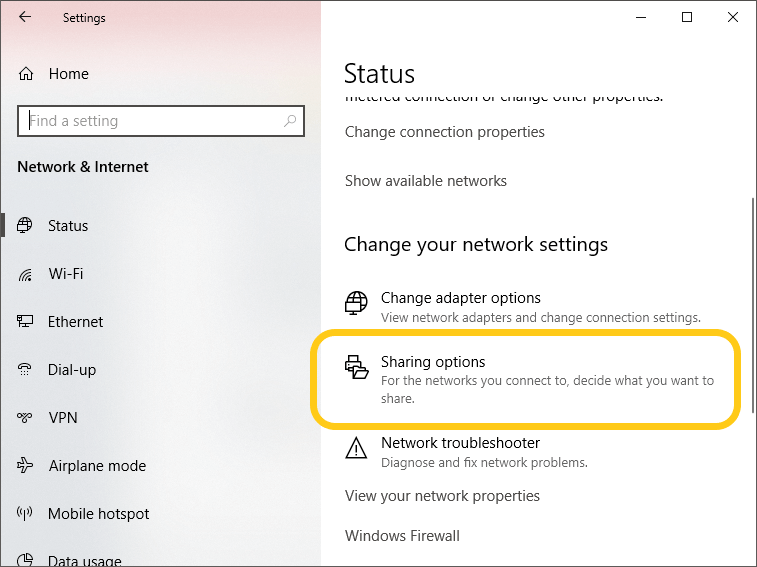
步骤6:将打开“共享”选项窗口,在其中单击“私人”右侧的“扩展(^)”按钮,如下所示:
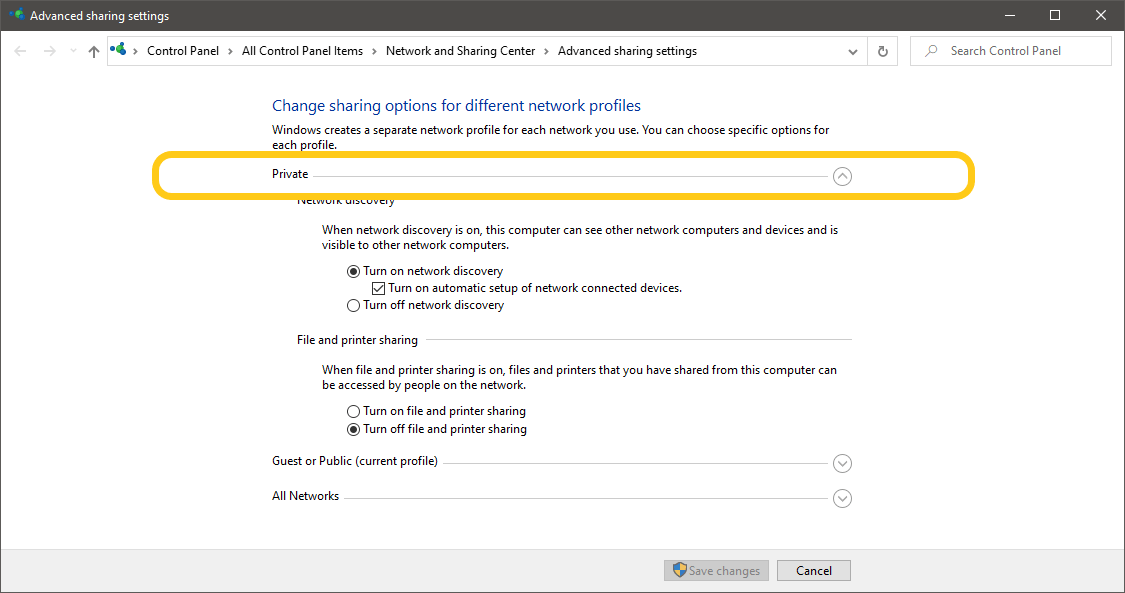
步骤7:在“文件和打印机共享”下,选中“打开文件和打印机共享”复选框,以启用通过网络共享打印机和文件,如下所示:
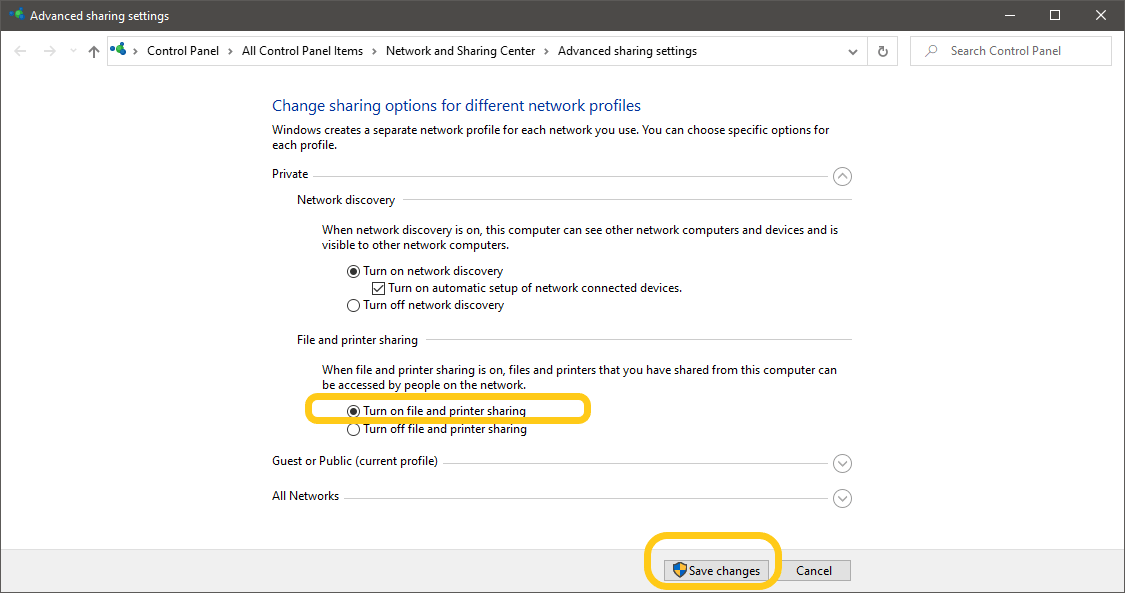
步骤8:现在,通过单击共享打印机名称下的“添加设备”,连接到共享打印机。
注意:确保共享打印机的计算机已启用或未启用连接。
因此,这些是将打印机连接到计算机系统的可能方法。
人气推荐
知识阅读
-

巧用WPS校园版制作带拼音课件
2011-06-22
-

门户网站的电商江湖 借微博取道电子商务
2011-06-10
-
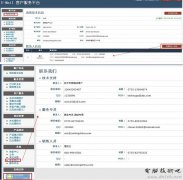
U-mail邮件系统:谱写售后服务传奇
2011-06-22
-

支付宝私奔蝴蝶效应 互联网现融资恐慌
2011-06-22
-

胡舒立:马云为什么错
2011-06-22
-

谷歌副总裁称谷歌地图服务拥有1.5亿移动用户
2011-06-10
-

远离【色】【情】吧!互联网反黄完全解决方案
2011-06-11
-

Twitter推广趋势服务费一年涨4倍达12万美元
2011-06-10
-
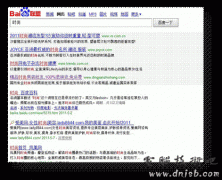
腾讯SOSO开创情境搜索 领衔后搜索时代全面革新
2011-06-22
-

百度与出版商谈判破裂 将推版权DNA比对系统
2011-06-10
精彩推荐
- 游戏
- 软件
-

森之灵plop saga下载v1.5 安卓版
其它手游 64.9M
下载 -

蓝方战地模拟器游戏下载v1.4.1 安卓版
射击枪战 159.0M
下载 -

纸上帝国小游戏下载v1.2 安卓版
休闲益智 1.8M
下载 -

纸上帝国h5小游戏下载v1.2 安卓版
其它手游 1.8M
下载 -

枪手丧尸幸存者安卓版下载v7.1.0 安卓版
射击枪战 354.4M
下载 -

亡灵巫师英雄无敌手机版下载v1.3 官方安卓版
角色扮演 164.0M
下载 -

灵能冲击官方版下载v1.3.8 安卓版
动作闯关 228.3M
下载 -

英雄神枪手手游下载v1.10.15 安卓版
动作闯关 186.7M
下载
-
王国保卫战5联盟免费版下载v5.8.02 安卓版
下载
-
王国保卫战4最新版本下载v5.8.02 安卓手机中文版
下载
-
王国保卫战最后一战游戏下载v5.8.02 安卓最新版
下载
-
阿甘快跑手机版下载v3.1.2 安卓版
下载
-
火线狙击精英游戏下载v1.2 安卓版
下载
-
空战风云手机版下载v3.1.9 安卓版
下载
-
空战风云最新版下载v3.1.9 安卓版
下载
-
厨房做饭官方版下载v1.1.80 安卓版
下载







