- 冒险村物语
- 英雄无敌3塔防
- 驾考家园手游
路由器中继怎么设置 小米路由器mini中继设置教程
2015-04-10
路由器中继相信很多朋友比较陌生,其实路由器中继是无线路由在网络连接中起到中继的作用,能实现信号的中继和放大, 从而延伸无线网络的覆盖范围,其需要两台以上无线路由器来实现。今天,电脑技术吧小编为大家带来了小米路由器mini中继设置教程,希望对于还不了解路由器中继怎么设置的朋友有所帮助。

本次设置中,家中已经有了一台TP-Link无线路由器,并且此前已经设置好了无线网络,接下来我们需要将小米路由器Mini无线连接TP-Link路由器实现中继,进入提升无线网络覆盖范围,比如TP-Link路由器放置在一楼,我们可以将小米路由器放置在二楼,中继成功后,可以实现一二楼无线信号覆盖。
1.我们先拿出你的小米路由MINI,打开你的电脑,太式和笔记本是一样的哦!

2.打开miwifi.com进入管理页。
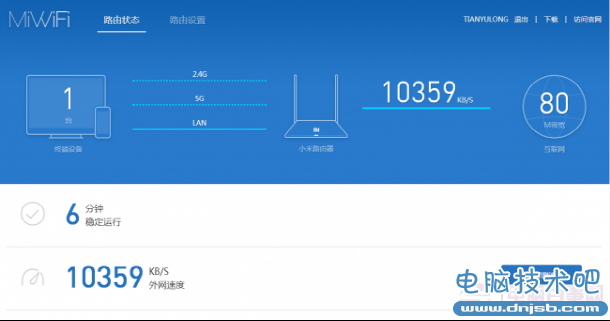
3.点击路由设置,然后选择上网设置。

4.拉到最下面,看到有个工作模式切换的设置。

5.点击“切换”按钮,可以看到小米路由提供了两种选择:普通路由工作模式和中继工作模式,选择中继工作模式。
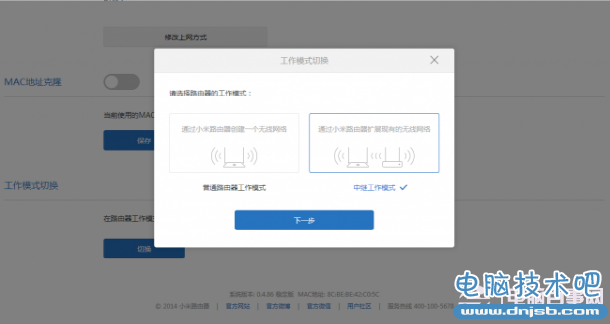
6.点击“下一步”就出来了中继模式的设置页,路由会自动扫描无线信号。
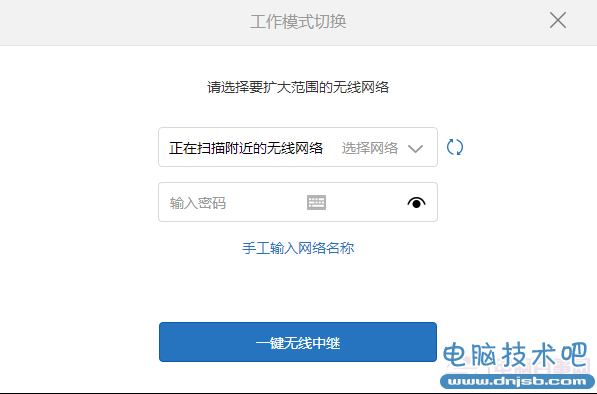
7.搜索完成,会选择信号最强的一个路由,但是如果这个路由不是你要中继的,那么点三角形自己选择,选择好要中继的路由后,输入你无线密码(就是你要中继的那个密码,不过我建议你原来的路由的无线SSID和密码最好和现在的小米路由都设置一样,到时候无线连接会容易些)。
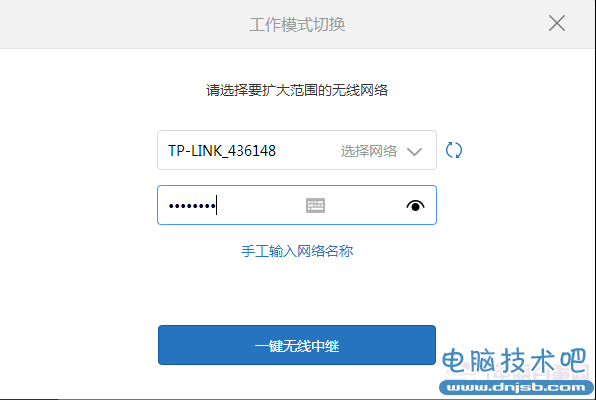
8.设置完后只需要点击“一键无线中继”稍微等待一下,小米路由就会自动为我们设置完成了的。完成后会提醒小米的无线信号已经变成了和中继信号的一样了,还有第二个很重要,一定要看清楚,也要记住,这个是小米路由中继模式后的管理地址,中继就没有办法用miwifi.com和192.168.1.1管理的了,我看论坛上很多人再问中继后怎么访问不了小米路由,管理路由了,要恢复出厂设置后重新设置,如果你不想这样,那么请你记住这个管理IP。
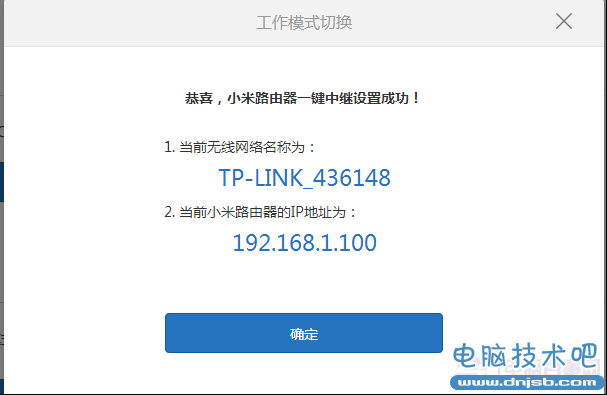
9.确定等待路由重启,好了现在可以直接用有线上网了的,打开网页一样的流畅。

10.下面说下怎么恢复为原来的普通路由工作模式,这里就要用到上面提到要记住的管理IP了,在浏览器地址栏输入刚刚的管理IP,输入原来的管理密码,登陆进去,现在小米路由就是中继模式的管理页面了,没有了普通路由模式的测速了,连接的图片也不一样了。
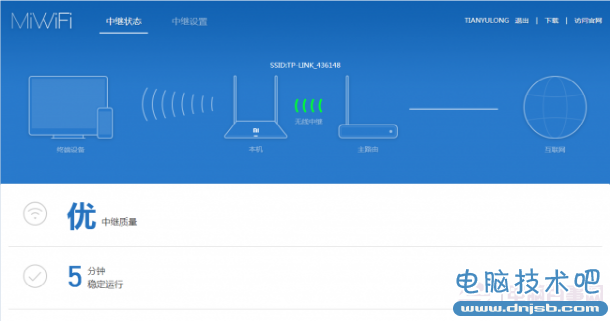
11.依旧选择中继设置,然后选择上面设置,这时候就只有一个工作模式切换的功能了,可选功能也只剩下三个了的.
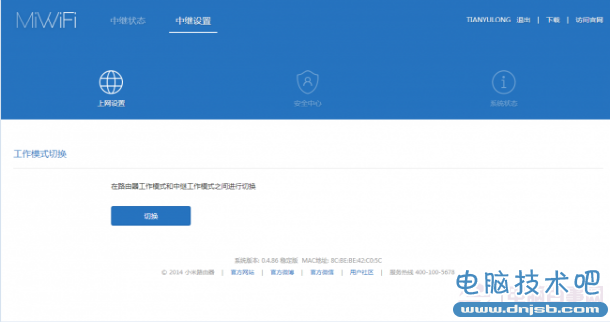
12.点击“切换”按钮后,出来和前面一样的模式选择,选择“路由模式”。
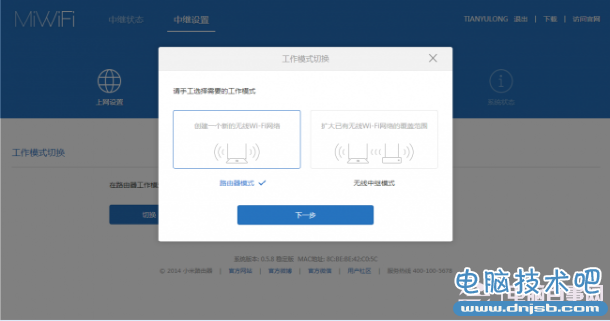
13.下一步,出来一个提醒页面,这个可以不用管,直接点“确定”就行。
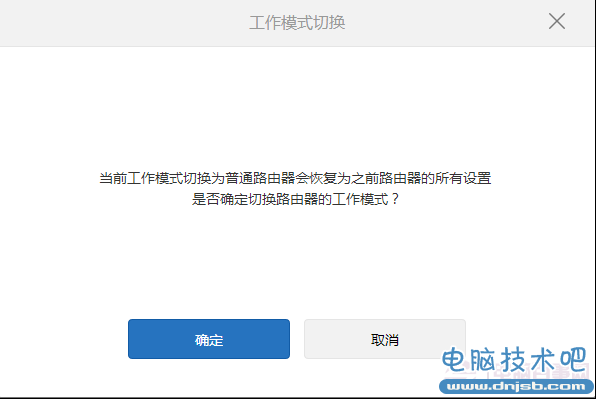
14.确定后路由一样会重启,至此,设置会普通路由模式完成,小米路由信号SSID变回原来的名字了,管理地址也改回原来的样子了的。
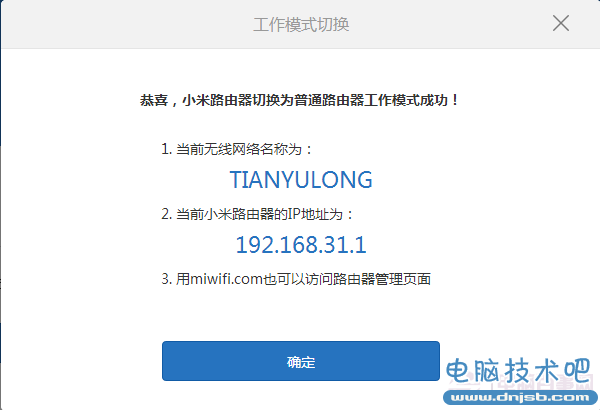
15. 重新连接上宽带,打开路由器,重新测速,一切又回来了,现在你们也都可以自己在路由模式和中继模式间自由选择切换了。
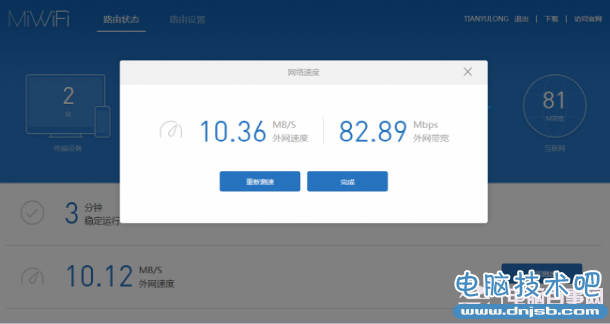
以上就是小米路由器mini中继设置教程,希望对大家有所帮助,后期我们也会为大家带来其他无线路由器中继设置教程。
人气推荐
知识阅读
-

巧用WPS校园版制作带拼音课件
2011-06-22
-

门户网站的电商江湖 借微博取道电子商务
2011-06-10
-
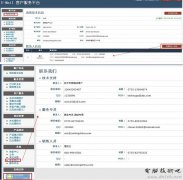
U-mail邮件系统:谱写售后服务传奇
2011-06-22
-

支付宝私奔蝴蝶效应 互联网现融资恐慌
2011-06-22
-

胡舒立:马云为什么错
2011-06-22
-

谷歌副总裁称谷歌地图服务拥有1.5亿移动用户
2011-06-10
-

远离【色】【情】吧!互联网反黄完全解决方案
2011-06-11
-

百度与出版商谈判破裂 将推版权DNA比对系统
2011-06-10
-
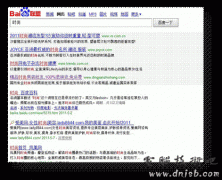
腾讯SOSO开创情境搜索 领衔后搜索时代全面革新
2011-06-22
-

Twitter推广趋势服务费一年涨4倍达12万美元
2011-06-10
精彩推荐
- 游戏
- 软件
-

猫猫地铁逃生游戏下载v2.0.0 安卓单机版
其它手游 132.24MB
下载 -

弹壳特攻队破解版内置MOD菜单最新版下载v4.2.1 安卓无敌版
其它手游 763.71MB
下载 -

弹壳特攻队国际服最新版(Survivor.io)下载v4.2.1安卓版
其它手游 763.71MB
下载 -

弹壳特攻队官方正版下载v4.2.1 安卓最新版
其它手游 763.71MB
下载 -

智勇大闯关游戏下载v1.0.3 安卓版
其它手游 110.7MB
下载 -

智勇大闯关手机版下载v1.0.3 安卓版
其它手游 110.7MB
下载 -
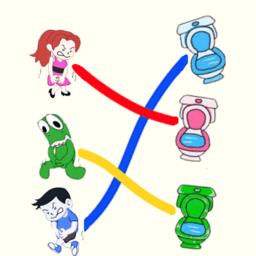
智勇大闯关最新版下载v1.0.3 安卓版
其它手游 110.7MB
下载 -

滚动球球大乱斗游戏下载v1.0.4 安卓版
其它手游 154.73MB
下载
-
快乐小鸡动物园最新版下载v1.8 安卓版
下载
-
快乐小鸡3最新版下载v1.8 安卓版
下载
-
英雄大行动游戏下载v1.1.1 安卓版
下载
-
滑草大冒险纳西妲游戏(grassskiing)下载v1.1.1 安卓最新版
下载
-
最强脑洞大师游戏下载v3.2.19 安卓版
下载
-
脑洞大师海外版下载v3.2.19 安卓版
下载
-
脑洞大师2手机版下载v3.2.19 安卓版
下载
-
小小脑洞大师最新版下载v3.2.19 安卓版
下载







