- 冒险村物语
- 英雄无敌3塔防
- 驾考家园手游
高科路由器怎么设置 高科无线路由器安装设置教程
2015-04-21
最近有好友在网上买了一款“高科Q307R无线路由器”,但是不知道如何安装设置使用。一般我们家用比较多的是TP-Linl,腾达等无线路由器,高科路由器小编接触的也比较少。不过给好友安装后,发现高科无线路由器设置与市面上常见的无线路由器设置也大致相同,以下是小编带来的高科无线路由器安装设置图文教程。

高科路由器怎么安装 高科无线路由器安装设置教程
一、高科无线路由器安装
高科路由器与其它路由安装方法一样,首先需要将路由器的WAN口连接到猫(Modem)Lan口,如果是光纤用户,没有猫的话,光纤网线直接插入路由器的WAN抠即可。

一张图看懂高科无线路由器安装
路由器的LAN四个接口可以随便选择一个与电脑的以太网接口连接。最后连上路由器的电源线,完成所有线路的连接,就可以进行下一步的路由器设置了。
二、高科无线路由器设置教程,这里以高科Q307R无线路由器设置为例,演示的电脑系统为Win7。
a)检查一下本地IP设置
1、首先在电脑桌面,用鼠标右键点击“网络”出现如下图界面后,点击“属性”,如下图所示。
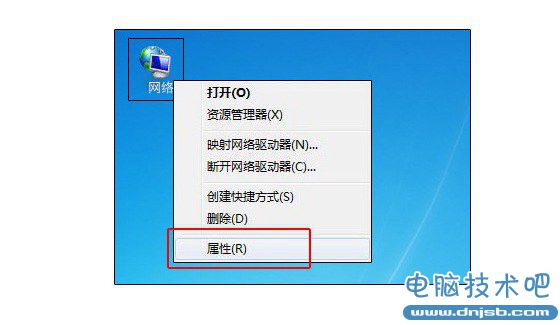
2、鼠标左键单击“本地连接”然后点击“属性”,如下图所示。
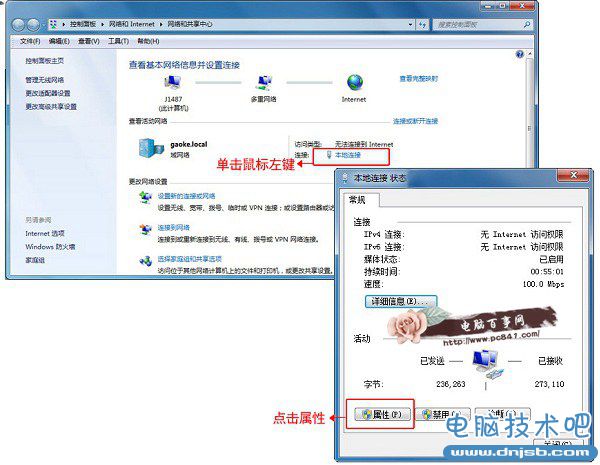
3、在本地连接属性设置中,双击“Internet协议版本4(TCP/IP”),如下图所示。
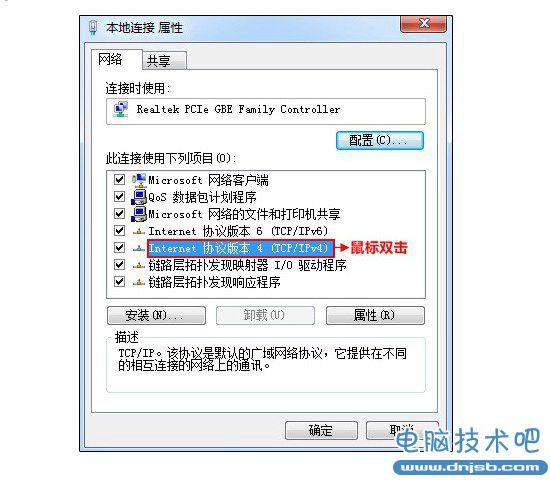
4、将这里的设置改成“自动获取IP地址”和“自动获取DNS服务器地址”,完成后点击底部的“确定”。
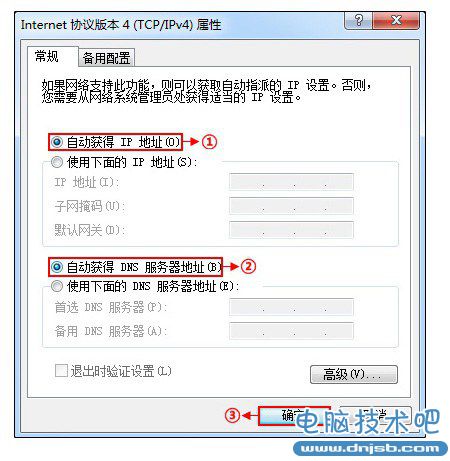
注:一般电脑默认设置都是自动获取IP和DNS,如果此前没有设置过本地IP,以上四步可以忽略,一下是高科无线路由器设置的正式步骤。
[!--empirenews.page--]b)高科Q307R无线路由器设置步骤
1、打开电脑浏览器,然后键入地址:192.168.1.1 完成后,按回车键打开,如下图所示。
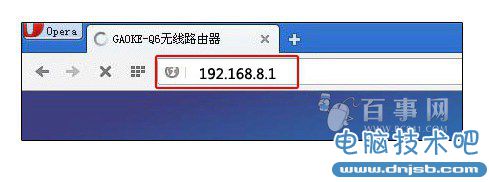
图一
2、在弹出的高科页面密码登陆框输入登陆密码,默认密码为:gaoke,输入密码后,点击底部的“登陆”,如下图所示。
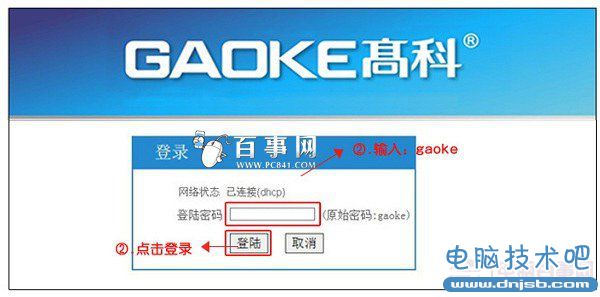
图二
3、在“上网设置”界面输入你拨号上网的用户名和密码,然后点击“克隆MAC地址”设置路由器的Wifi密码,然后点击“保存”,如下图所示。
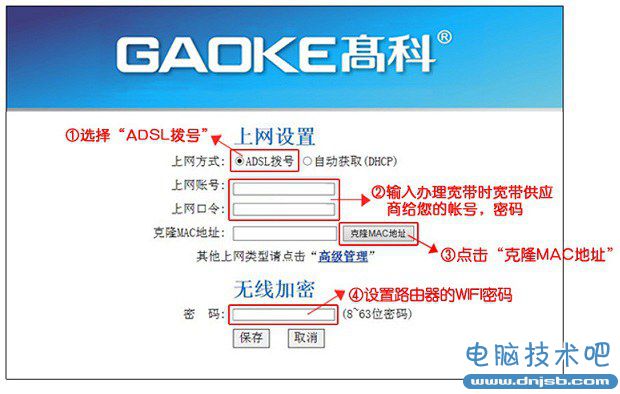
高科Q307R无线路由器设置图解
注:拨号用户名与密码就是网络运营商提供给您的上网宽带账号密码,Wifi密码是自己需要设置的,用于笔记本或者智能手机连接时用到,密码尽量设置为复杂一些,防止被蹭网。
4、保存完成之后,页面自动跳转到“设备状态:页面,检查"WAN口信息”,“连接状态”显示“PPPoE连接”,则表示设置成功,可以上网了,如下图所示。
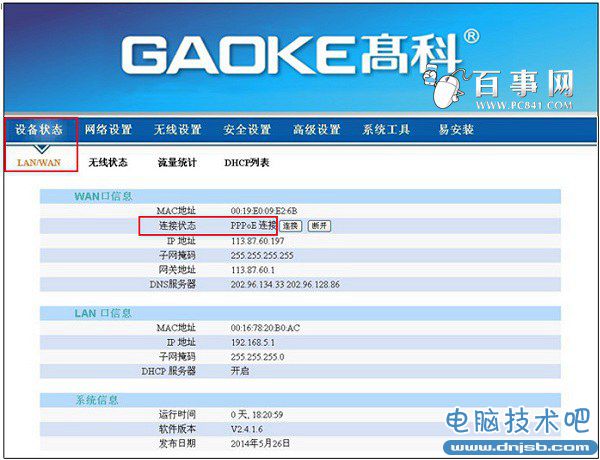
以上就是高科无线路由器设置的基本步骤过程,设置非常简单,与我们常见的无线路由器设置也基本相同,希望对大家会有所帮助。
人气推荐
知识阅读
-

巧用WPS校园版制作带拼音课件
2011-06-22
-

门户网站的电商江湖 借微博取道电子商务
2011-06-10
-
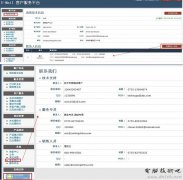
U-mail邮件系统:谱写售后服务传奇
2011-06-22
-

支付宝私奔蝴蝶效应 互联网现融资恐慌
2011-06-22
-

胡舒立:马云为什么错
2011-06-22
-

谷歌副总裁称谷歌地图服务拥有1.5亿移动用户
2011-06-10
-

远离【色】【情】吧!互联网反黄完全解决方案
2011-06-11
-

百度与出版商谈判破裂 将推版权DNA比对系统
2011-06-10
-
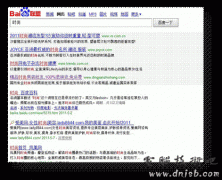
腾讯SOSO开创情境搜索 领衔后搜索时代全面革新
2011-06-22
-

Twitter推广趋势服务费一年涨4倍达12万美元
2011-06-10
精彩推荐
- 游戏
- 软件
-

猫猫地铁逃生游戏下载v2.0.0 安卓单机版
其它手游 132.24MB
下载 -

弹壳特攻队破解版内置MOD菜单最新版下载v4.2.1 安卓无敌版
其它手游 763.71MB
下载 -

弹壳特攻队国际服最新版(Survivor.io)下载v4.2.1安卓版
其它手游 763.71MB
下载 -

弹壳特攻队官方正版下载v4.2.1 安卓最新版
其它手游 763.71MB
下载 -

智勇大闯关游戏下载v1.0.3 安卓版
其它手游 110.7MB
下载 -

智勇大闯关手机版下载v1.0.3 安卓版
其它手游 110.7MB
下载 -
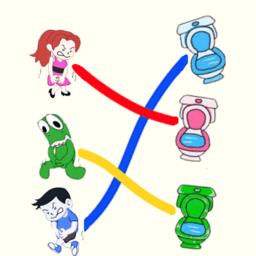
智勇大闯关最新版下载v1.0.3 安卓版
其它手游 110.7MB
下载 -

滚动球球大乱斗游戏下载v1.0.4 安卓版
其它手游 154.73MB
下载
-
快乐小鸡动物园最新版下载v1.8 安卓版
下载
-
快乐小鸡3最新版下载v1.8 安卓版
下载
-
英雄大行动游戏下载v1.1.1 安卓版
下载
-
滑草大冒险纳西妲游戏(grassskiing)下载v1.1.1 安卓最新版
下载
-
最强脑洞大师游戏下载v3.2.19 安卓版
下载
-
脑洞大师海外版下载v3.2.19 安卓版
下载
-
脑洞大师2手机版下载v3.2.19 安卓版
下载
-
小小脑洞大师最新版下载v3.2.19 安卓版
下载







