- 冒险村物语
- 英雄无敌3塔防
- 驾考家园手游
如何设置路由器图解【官方教程】新手一秒变高手
2015-06-15
1、把路由器连接到外网
步骤一:连接好线路
在没有路由器之前,我们是通过电脑直接连接宽带来上网的,那么现在要使用路由器共享宽带上网,当然首先要用路由器来直接连接宽带了。因此我们要做的第一步工作就是连接线路,把前端宽带线连到路由器(WAN口)上,然后把电脑也连接到路由器上(LAN口),如下图:
 注意事项
注意事项
l 如果您的宽带是电话线接入的,请按照下图①、②、③、④依次接线。如果是直接网线入户的,请按照②、③、④的顺序接线口。 |
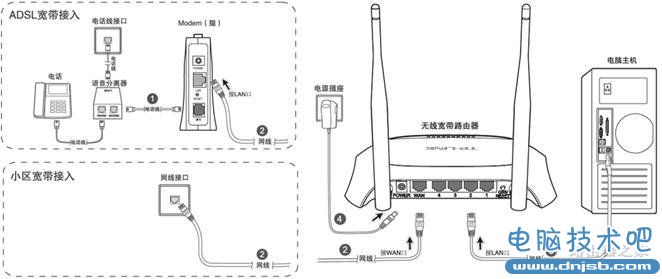
物理接线示意图

物理接线实物图(如果是小区宽带,直接把宽带线插到WAN口即可)
插上电之后,路由器正常工作后系统指示灯(SYS灯  或者是小齿轮
或者是小齿轮  图标)是闪烁的。线路连好后,路由器的WAN口和有线连接电脑的LAN口对应的指示灯都会常亮或闪烁,如果相应端口的指示灯不亮或电脑的网卡图标显示红色的叉
图标)是闪烁的。线路连好后,路由器的WAN口和有线连接电脑的LAN口对应的指示灯都会常亮或闪烁,如果相应端口的指示灯不亮或电脑的网卡图标显示红色的叉  ,则表明线路连接有问题,尝试检查下网线连接或换根网线试试。请查看:网线接上了指示灯却不亮怎么办?
,则表明线路连接有问题,尝试检查下网线连接或换根网线试试。请查看:网线接上了指示灯却不亮怎么办?
如果你不知道路由器如何接网线请参考:无线路由器wan接口怎么接网线 注意事项
注意事项
l 宽带线一定要连接到路由器的WAN口。WAN口与另外四个端口一般颜色有所不同,物理上也有隔开,电脑连接到编号1/2/3/4的任意一个端口。请小心确认,如果线路连错了,肯定上不了网。 |
步骤二:配置好电脑
电脑和路由器需要进行通讯,因此首先要对电脑进行设置。对于绝大多数的电脑来说,默认不需要做任何设置,您可以跳过此步直接进行步骤三,若在步骤三无法登录到路由器管理界面时,可返回此处配置电脑的IP地址。
Windows 2000/XP系统:
双击电脑桌面右下角的本地连接"小电脑"图标  (若电脑右下角没有网卡图标,进入方法为"开始--控制面板--网络连接--双击本地连接"),然后按照下图进行配置即可。
(若电脑右下角没有网卡图标,进入方法为"开始--控制面板--网络连接--双击本地连接"),然后按照下图进行配置即可。
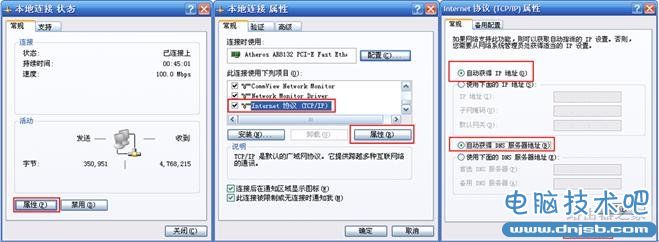
Windows 7/Vista系统:
点击桌面右下角的网络连接图标  ,依次点击"打开网络和共享中心--更改适配器设置/管理网络连接--右击本地连接--属性"(或者点击"开始按钮--控制面板--网络和Internet--网络和共享中心--更改适配器设置/管理网络连接--右击本地连接--属性") ,然后按照下图配置即可。
,依次点击"打开网络和共享中心--更改适配器设置/管理网络连接--右击本地连接--属性"(或者点击"开始按钮--控制面板--网络和Internet--网络和共享中心--更改适配器设置/管理网络连接--右击本地连接--属性") ,然后按照下图配置即可。
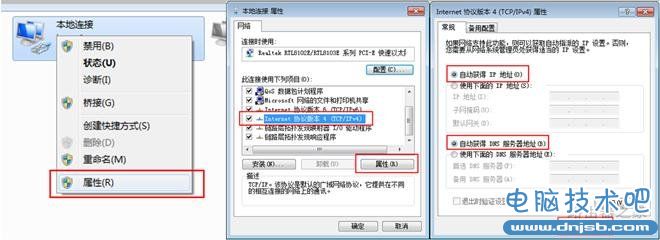
经过上面的配置后,您的电脑就会自动向路由器"索要"IP地址,路由器也会在接收到请求后分配参数给电脑,成功后点击电脑右下角的小电脑图标,在本地连接状态的"支持"选项卡里可以看到电脑获取的参数,如下图(以XP系统为例):

步骤三:设置路由器上网
①打开网页浏览器,在地址栏输入http://192.168.1.1打开路由器的管理界面,在弹出的登录框中输入路由器的管理帐号(用户名:admin 密码:admin);
如果无法打开路由器的管理界面,请检查输入的IP地址是否正确以及是否把"."输成了中文格式的句号。若仍然不能登陆请参考:登录不了路由器的管理界面怎么办?
②选择"设置向导",点击"下一步";
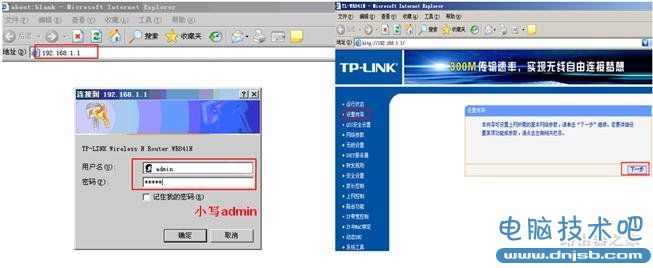
③选择正确的上网方式(常见上网方式有PPPOE、动态IP地址、静态IP地址三种,请根据下面的描述选择您的上网方式);
PPPOE:拨号上网,单机(以前没使用路由器的时候)使用Windows系统自带的宽带连接  来拨号,运营商给了一个用户名和密码。这是目前最常见的上网方式,ADSL线路一般都是该上网方式。
来拨号,运营商给了一个用户名和密码。这是目前最常见的上网方式,ADSL线路一般都是该上网方式。

PPPoE要输入宽带的用户名和密码
 注意事项
注意事项
l 很多用户上不了网是因为输入了错误的用户名和密码,所以这里请仔细检查输入的宽带用户名和密码是否正确,注意区分中英文输入、字母的大小写、后缀是否完整输入等。 |
静态IP地址:前端运营商给提供了一个固定的IP地址、网关、DNS等等参数,在一些光纤线路上有应用。
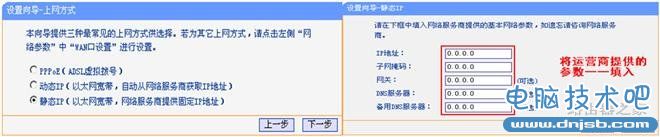
静态IP要输入运营商给您的IP地址、网关等参数
动态IP:没用路由器之前,电脑只要连接好线路,不用拨号,也不用设置IP地址等就能上网的,在小区宽带、校园网等环境中会有应用。

动态IP直接点"下一步"就行
④设置无线名称和密码(如果是有线宽带路由器,此步跳过);
SSID即路由器的无线网络名称,可以自行设定,建议使用字母和数字组合的SSID。无线密码是连接无线网络时的身份凭证,设置后能保护您路由器的无线安全,防止别人蹭网。

设置您自己的无线信号名称和密码,点击"下一步"
 注意事项
注意事项
|
l 无线名称SSID建议设置为字母或数字的组合,尽量不要使用中文、特殊字符,避免部分无线客户端不支持中文或特殊字符而导致无法连接。 l TP-LINK路由器默认的无线信号名称为"TP-LINK_六位十六进制字符"并且不加密,其中六位十六进制字符为路由器MAC地址的后六位,MAC地址可以从设备底部的标签上查看到。 l 为确保您的网络安全和网络的稳定性,建议一定要设置无线密码,防止他人非法蹭网。 |
⑤设置完成。
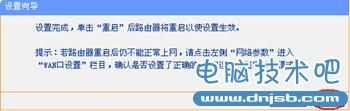
重启完成后进入管理界面(http://192.168.1.1),打开运行状态,等待1-2分钟,正常情况下此时看到WAN口状态的IP地址后有了具体的参数而不是0.0.0.0,说明此时路由器已经连通互联网了。如果看到的参数还是0.0.0.0,请参考:WAN口状态没有获取到IP地址怎么办?
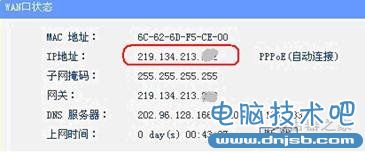
步骤四:试试电脑可以上网了吗?
查看路由器界面的WAN口已获取到IP地址后,电脑便可以浏览网页、登陆QQ了。
如果您可以登录QQ,但是打不开网页,可能是电脑上的DNS参数有问题或者是电脑的浏览器设置有问题,可尝试让电脑重新获取一次参数(将电脑网线断开20秒中再插上)或者换其它的浏览器(如火狐、谷歌浏览器)尝试;如果还是上不了网,请查看:WAN口有IP地址但是上不了网怎么办?
 注意事项
注意事项
l 使用了路由器之后,设置完成路由器有了参数后,下面的电脑就可以直接打开网页上网,不用再使用电脑上的"宽带连接"来进行拨号了。 |
步骤五:其他电脑如何上网?
通过上面的操作,您正在操作的电脑便可以上网了,但是如果还有一台电脑,怎么才可以上网呢?
如果您还有一台台式机、网络电视等有线设备想上网,直接将设备用网线连接到路由器的LAN 1/2/3/4任意一个空闲的端口,然后按照上面的步骤二配置好电脑就可以上网了,不需要再配置路由器了。
如果您还有笔记本、iPad、手机等无线设备要上网,请看下一部分无线设置。
2、无线设置
步骤一:设置路由器
请记住之前第1部分步骤三在路由器里设置的两个参数,一个是SSID号(无线信号的名称),另外一个是无线安全密钥(第一次连接无线信号需要输入的密码)。
 注意事项
注意事项
l 如果不确认以上参数,可首先通过有线的或者已经无线连接好的电脑登陆到路由器的管理界面http://192.168.1.1,点击"无线设置--基本设置"去查看SSID号,点击"无线设置--无线安全设置"去查看无线安全密钥。 |
步骤二:设置无线终端设备
①设置电脑连接路由器的无线信号。
如果要使用电脑来无线连接路由器,首先要保证您的电脑配有无线网卡并能正常工作,对不同操作系统的电脑,其搜索并连接无线信号的方法如下:
Windows XP系统:
l 双击桌面右下角的无线网络连接图标  ,然后在打开的信号列表中选择路由器的无线信号后点击连接。
,然后在打开的信号列表中选择路由器的无线信号后点击连接。
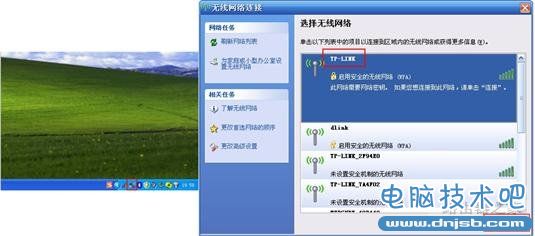
l 输入之前设置好的无线密码后点击连接按钮即可(注意两次输入的一致性以及密码的大小写)。
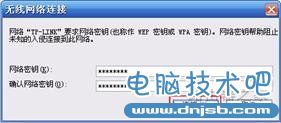
Windows 7/Vista系统:
l 点击桌面右下角的无线网络连接图标  ,在打开的信号列表中选择路由器的无线信号后点击连接按钮。然后输入之前设置好的无线密码后点击确定按钮即可。
,在打开的信号列表中选择路由器的无线信号后点击连接按钮。然后输入之前设置好的无线密码后点击确定按钮即可。
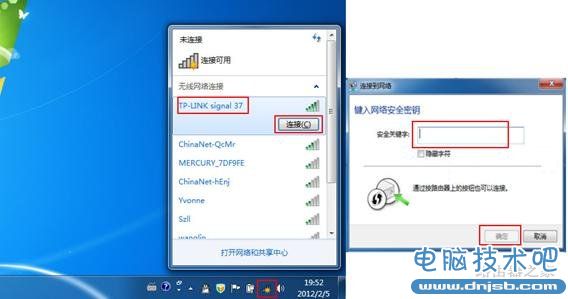
②设置智能手机(以Android系统为例)来连接路由器的无线信号。
l 点击智能手机的菜单按钮,选择系统设置,在设置菜单中选择WLAN。打开WLAN功能后,选择无线路由器信号的名称:
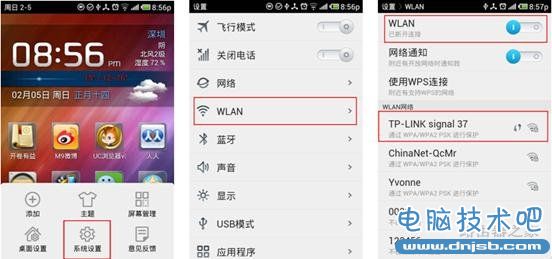
l 输入设置好的无线密码即可连接成功。如果无线连接成功但是上不了网,您可以参考下图尝试将手机的IP地址手动指定。
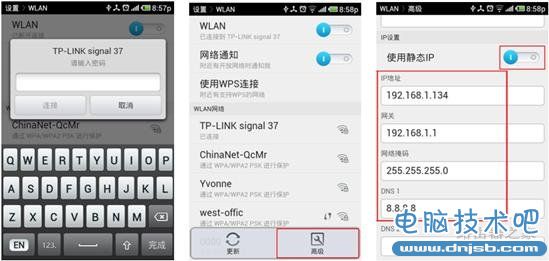
③设置iPad、iPhone等IOS设备来连接路由器无线信号。
l 打开iPad主界面,选择"设置"菜单后点击Wi-Fi进入Wi-Fi网络界面。然后开启Wi-Fi总开关并在无线网络列表中单击您自己路由器的无线信号。
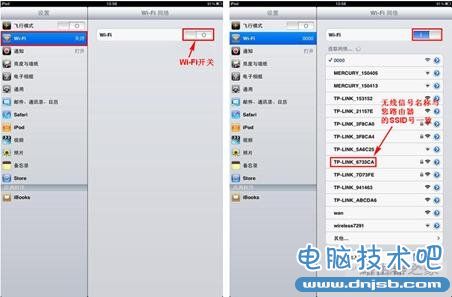
l 输入之前设好的无线密码,点击Join键。等无线信号列表中相应的SSID前显示"√"时,就可以用iPad上网了。
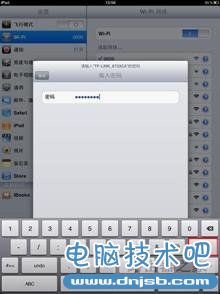
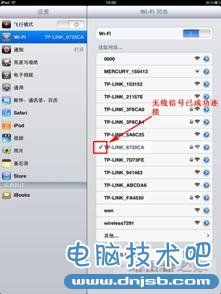
l 如果您需要手动指定iPad的IP地址等网络参数,可在无线网络列表的无线SSID号后点击">"蓝色按钮,然后点击到"静态"页面来手动设置iPad的网络参数。
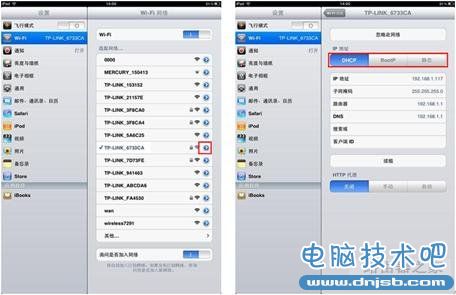
 注意事项
注意事项
如果在设置无线连接后出现搜索不到无线信号或者搜索到信号但是连接不上的现象,请记录设备系统所提示的错误信息,然后通过网络搜索相应的解决方案。 |
步骤三:试试无线可以上网了吗?
按照步骤二的方法将您的无线设备连接到路由器后,就可以上网了。如果电脑在打开网页时浏览器出现如下的"安全提示",表示您的无线路由器无线信号没有进行加密或者没有选择足够安全的加密方式,请按照该页面的提示设置无线安全密钥或者直接点击继续按钮跳过。
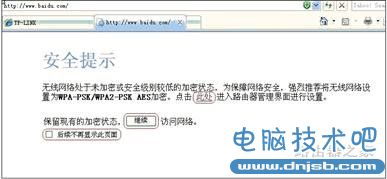
如果连接了无线信号后无线设备无法打开网页上网,请参考:连接上无线信号但是无法上网怎么办?
人气推荐
知识阅读
-

巧用WPS校园版制作带拼音课件
2011-06-22
-

门户网站的电商江湖 借微博取道电子商务
2011-06-10
-
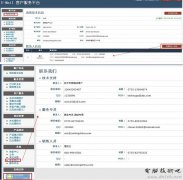
U-mail邮件系统:谱写售后服务传奇
2011-06-22
-

支付宝私奔蝴蝶效应 互联网现融资恐慌
2011-06-22
-

胡舒立:马云为什么错
2011-06-22
-

谷歌副总裁称谷歌地图服务拥有1.5亿移动用户
2011-06-10
-

远离【色】【情】吧!互联网反黄完全解决方案
2011-06-11
-

百度与出版商谈判破裂 将推版权DNA比对系统
2011-06-10
-
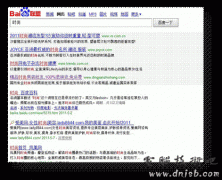
腾讯SOSO开创情境搜索 领衔后搜索时代全面革新
2011-06-22
-

Twitter推广趋势服务费一年涨4倍达12万美元
2011-06-10
精彩推荐
- 游戏
- 软件
-

大球吃小球大作战单机版(fightball)下载v2.25 安卓版
其它手游 30.41MB
下载 -

大球吃小球大作战单机破解版(fightball)下载v2.25 安卓最新版
其它手游 30.41MB
下载 -

现代战争2中文直装版下载v1.34.0 安卓破解版
其它手游 59.67MB
下载 -

现代战争2单机破解版下载v1.34.0 安卓版
其它手游 59.67MB
下载 -

现代战争2世界大战单机版下载v1.34.0 安卓版
其它手游 59.67MB
下载 -

萌宠娃娃机游戏下载v1.0.1 安卓版
其它手游 139.1M
下载 -

神圣塔防手机版下载v1.52 安卓版
其它手游 95.94MB
下载 -

第二次世界大战联合组织td游戏下载v1.7.383 安卓版
其它手游 84.99MB
下载
-
给我也整一个吃货姐姐无限提示版下载v1.21 安卓完整版
下载
-
策略军团破解版下载v1.1.53 安卓版
下载
-
会说话的安吉拉2中文版下载v2.0.0.529 安卓版
下载
-
狂冲之路游戏下载v1.4.11 安卓版
下载
-
二战西方战争手机版下载v1.3 安卓版
下载
-
动物王国保卫战模拟器2018最新版下载v1.3 安卓版
下载
-
合成龙的游戏(Merge Dragons!)下载v12.12.2 安卓中文官方版
下载
-
合成龙破解版无限钻石高阶区最新版本下载v12.12.2 安卓无敌版本
下载







