- 冒险村物语
- 英雄无敌3塔防
- 驾考家园手游
巧用无线上网功能制作路由器
2015-06-17
巧用无线上网功能制作路由器
或许友友们也常会遇到这种情况:只有网线和笔记本电脑,没有无线路由器,但你的移动设备又需要上网,这样的事情是不是会难倒你?其实解决的方法真的是非常简单,只要你的笔记本预装了Win7系统,在通过Win7系统的共享无线上网功能,就可以将它打造成一个无线路由器,让你的移动设备上网。听起来繁琐,但应用起来并不难,只要根据下面的步骤完成即可。
首先,我们在开始菜单中找到“命令提示符”,或直接键入cmd快速搜索,右键单击它,选择“以管理员身份运行”。
在命令提示符中运行以下命令启用虚拟无线网卡:
netsh wlan set hostednetwork mode=allow ssid="win7 ap wow!" key=wifimima
输入命令启用虚拟无线网卡
这一行命令中包含三个参数:
1.Mode:是否启用虚拟Wifi网卡,改为disallow则为绿色系统收藏禁用,虚拟网卡即会消失。
2.Ssid:指定无线网络的名称,最好为英文。
3.Key:指定无线网络的密码。该密码用于对无线网进行安全的WPA2加密,能够很好的防止被蹭网。
这三个参数也可以在需要的时候单独使用,比如你只想禁用虚拟Wifi网卡,那么只要使用mode=disallow命令就可以完成了。
接下来,为了让iPad可以使用笔记本电脑已经连接的网络,需要启用“Internet连接共享”功能。打开“网络和共享中心”窗口,点击已经连接到的网络,在网络状态对话框中点击“属性”。
打开网络连接
打开连接属性
在属性对话框中切换到“共享”标签,勾选“允许其他网络用户通过此计算机的Internet连接来连接”,并选择允许其共享Internet的网络连接在这里即我们的虚拟Wifi网卡。
启用Win7连接共享
继续在命令提示符中运行以下命令:
netsh wlan start hostednetwork
输入命令开启Win7虚拟无线网卡
看到“已启动承载网络”的提示后,即表示已开启我们之前设置好的无线网络。再回到网络连接中就可以看到,虚拟无线网卡已经开启了我们所指定的无线网络。
开启Win7虚拟无线网卡
完成以上所有设置后,就可以在iPad的网络连接中看到我们在Win7中开启的无线路由了,名称就是第一次在命令提示符中输入的ssid=后面的字符“win7 ap wow!”,密码则是key=后面的字符“wifimima”。
Win7变身路由器共享无线上网的方法已经传授给大家,遇到这类困难的朋友不妨尝试下。
(免责声明:文章内容如涉及作品内容、版权和其它问题,请及时与我们联系,我们将在第一时间删除内容,文章内容仅供参考)
人气推荐
知识阅读
-

巧用WPS校园版制作带拼音课件
2011-06-22
-

门户网站的电商江湖 借微博取道电子商务
2011-06-10
-
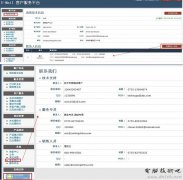
U-mail邮件系统:谱写售后服务传奇
2011-06-22
-

支付宝私奔蝴蝶效应 互联网现融资恐慌
2011-06-22
-

胡舒立:马云为什么错
2011-06-22
-

谷歌副总裁称谷歌地图服务拥有1.5亿移动用户
2011-06-10
-

远离【色】【情】吧!互联网反黄完全解决方案
2011-06-11
-

Twitter推广趋势服务费一年涨4倍达12万美元
2011-06-10
-

百度与出版商谈判破裂 将推版权DNA比对系统
2011-06-10
-
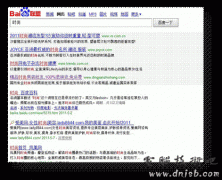
腾讯SOSO开创情境搜索 领衔后搜索时代全面革新
2011-06-22
精彩推荐
- 游戏
- 软件
-

森之灵plop saga下载v1.5 安卓版
其它手游 64.9M
下载 -

蓝方战地模拟器游戏下载v1.4.1 安卓版
射击枪战 159.0M
下载 -

纸上帝国小游戏下载v1.2 安卓版
休闲益智 1.8M
下载 -

纸上帝国h5小游戏下载v1.2 安卓版
其它手游 1.8M
下载 -

枪手丧尸幸存者安卓版下载v7.1.0 安卓版
射击枪战 354.4M
下载 -

亡灵巫师英雄无敌手机版下载v1.3 官方安卓版
角色扮演 164.0M
下载 -

灵能冲击官方版下载v1.3.8 安卓版
动作闯关 228.3M
下载 -

英雄神枪手手游下载v1.10.15 安卓版
动作闯关 186.7M
下载
-
王国保卫战5联盟免费版下载v5.8.02 安卓版
下载
-
王国保卫战4最新版本下载v5.8.02 安卓手机中文版
下载
-
王国保卫战最后一战游戏下载v5.8.02 安卓最新版
下载
-
阿甘快跑手机版下载v3.1.2 安卓版
下载
-
火线狙击精英游戏下载v1.2 安卓版
下载
-
空战风云手机版下载v3.1.9 安卓版
下载
-
空战风云最新版下载v3.1.9 安卓版
下载
-
厨房做饭官方版下载v1.1.80 安卓版
下载







