- 冒险村物语
- 英雄无敌3塔防
- 驾考家园手游
电脑修改硬盘模式bios设置教程
2017-03-31
在我们使用u盘装win7系统时通常都需要到bios设置中更改对应兼容的硬盘模式方可进行系统安装,如忽略此修改则会在电脑开机启动时发生电脑蓝屏的问题,那么我们该如何在bios设置下找到并更改硬盘模式呢?今天小编就以映泰主板的bios设置为例,为大家带来有关修改硬盘模式的bios设置教程。 首先,我们将电脑开机或者重启电脑,在出现开机画面时按下键盘上的DEL键进入到bios设置表中,如下图所示为映泰主板开机画面:
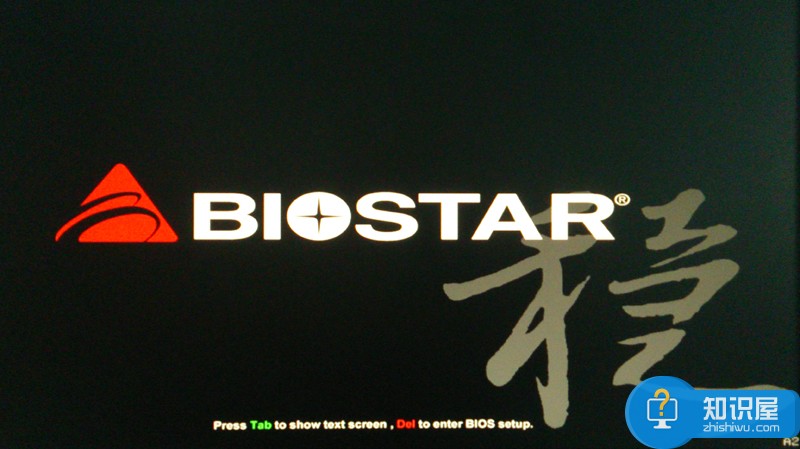
进入bios设置后,使用键盘上的方向键移动到advanced菜单选项,并在其中找到SATA Configuration选项,按下回车键进入,如下图所示:
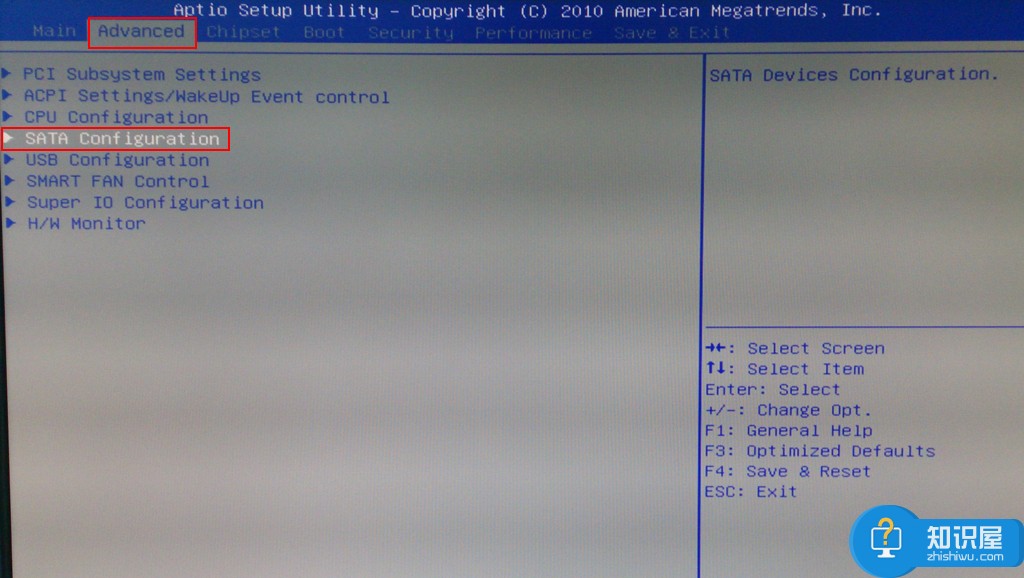
接下来我们会看到相关的硬盘模式选项设置,其中我们将光标通过方向键移动到SATA Mode位置,按下回车键即可修改设置,如下图所示:

在此,我们可以看到有IDE模式或者AHCI模式两种模式选择,其中,IDE模式适用于windows xp、windows 2003等经典老系统;而AHCI模式适用于windows 7、windows8、windows vista等新系列系统,两者之间还是有一定的兼容性,使用不兼容的硬盘模式进行系统安装就会引起电脑蓝屏的问题发生。修改完成后保存当前设置修改,最后重启电脑即可。如下图所示:
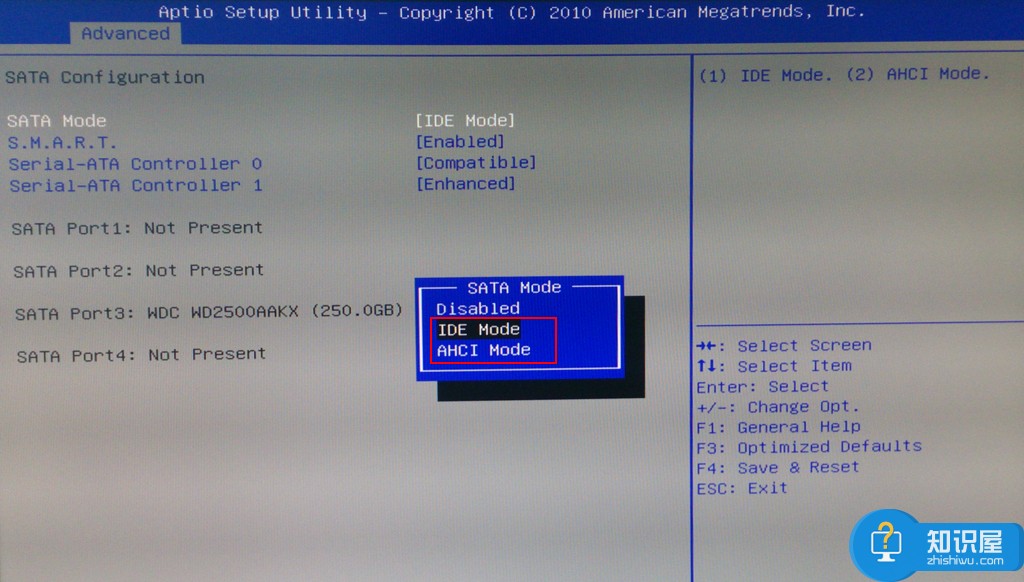
有关电脑修改硬盘模式bios设置的具体操作方法就介绍到这里,使用u盘装系统时一定要先确认自己所安装的电脑操作系统版本信息,然后进入到bios设置中修改兼容的硬盘模式,以免在系统安装完成时出现电脑蓝屏的问题。
人气推荐
知识阅读
-

巧用WPS校园版制作带拼音课件
2011-06-22
-

门户网站的电商江湖 借微博取道电子商务
2011-06-10
-
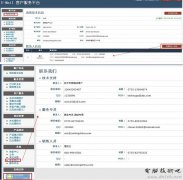
U-mail邮件系统:谱写售后服务传奇
2011-06-22
-

支付宝私奔蝴蝶效应 互联网现融资恐慌
2011-06-22
-

胡舒立:马云为什么错
2011-06-22
-

谷歌副总裁称谷歌地图服务拥有1.5亿移动用户
2011-06-10
-

远离【色】【情】吧!互联网反黄完全解决方案
2011-06-11
-
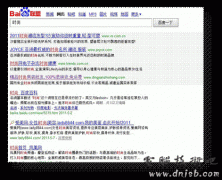
腾讯SOSO开创情境搜索 领衔后搜索时代全面革新
2011-06-22
-

Twitter推广趋势服务费一年涨4倍达12万美元
2011-06-10
-

百度与出版商谈判破裂 将推版权DNA比对系统
2011-06-10
精彩推荐
- 游戏
- 软件
-

真实枪械武器模拟器游戏下载v2.177 安卓版
射击枪战 194.6M
下载 -

果汁四溅2中文版下载v1.9.8 安卓版
休闲益智 81.7M
下载 -

我飞刀玩得贼6手游下载v2.2.7 安卓版
休闲益智 73.9M
下载 -

方块冒险下载v1.1.9 安卓版
休闲益智 19.7M
下载 -

我是鸽手游戏下载v2.0.0 安卓版
休闲益智 41.3M
下载 -

耶小兔子2最新中文版下载v1.2.9 安卓版
休闲益智 60.9M
下载 -

弓箭大师你就是王者游戏下载v2.0.1 安卓最新版
其它手游 164.4M
下载 -

弓箭大师你就是王者官方版下载v2.0.1 安卓版
其它手游 164.4M
下载
-
3d狙击王者手机游戏下载v1.5 安卓版
下载
-
足球冲鸭手机版下载v1.0.16.404.401.0116 安卓版
下载
-
有种来找我手游下载v1.4.8 安卓版
下载
-
忍者跳跳跳官方版下载v1.0.2 安卓版
下载
-
百战斗斗堂拇指游戏下载v5.8 安卓版
下载
-
梦幻斗斗堂手游下载v5.8 安卓版
下载
-
百战斗斗堂4399版下载v5.8 安卓版
下载
-
百战斗斗堂九游手游下载v5.8 安卓版
下载







