- 冒险村物语
- 英雄无敌3塔防
- 驾考家园手游
Eclipse编辑器怎么使用
2022-03-21
学习了编译器那么怎么使用呢?请看这篇文章干货满满。

零.前言
本篇文章将告诉大家一些我在初学的时候遇到的一些小问题,可能问题都很简单,但是有些新手可能也会遇到,所以做个小汇总。方便大家解决这些常见问题。
提前说明:教程比较小白,大佬不喜勿喷。
一.资源管理界面如何打开?
这个问题可能有些新手看视频学习的时候,看到别人打开Eclipse关闭Welcome界面,然后最左边便出现一个文件管理(Package Exploder)的界面。
方法1:如果你没有关闭过任何窗口,是第一次打开Eclipse,只需点击Eclipse左上方的按钮


方法2:选择上方工具条中的windows->show view->Package Explorer

方法3:快捷键法
先按下 Alt+shift+Q出现下图所示界面,再按下P

二.如何创建一个新的Java项目?
方法1:如果你已经打开了资源管理界面(Package Explorer界面),且资源管理界面没有创建过项目
只需在该资源管理界面中点击 Create a Java propject,然后输入项目名,点击下方的 Finish

方法2:如果打开了资源管理界面,且创建过项目
只需在资源管理界面中右键->new -> Java project,然后输入项目名,点击Finish

方法3:常用方法,上方File->new->Java Project

三.如何编写并运行Java文件?
在已经创建Java项目的前提下。
打开项目下的src文件夹,打开后会发现有一个module-info.java文件,该文件可以直接删除。
第一步:右键点击src文件夹->new ->package,在弹出窗口中编写name,写好后点击finish。
注意任何名称中都不要使用中文,否则会因编码问题报错!


第二步:右键点击刚建好的Package->new ->class,在弹出窗口中输入class名


上述步骤完成后会弹出一个新窗口,如下图所示

此时便可以在其中输入Java代码,例如我想在控制台中输出Hello Java

写好Java代码后,便可以开始运行。
第三步:在.java窗口中点击右键->选择run ad->Java apllication

在新弹出窗口中勾选下方的“Always save resource before launching”,再点击下方的OK

点击OK后,一般会在下方弹出Console窗口,窗口中即是我想输出的Hello Java

这样,我们在Eclipse中编写的第一个Java代码就运行成功了。
终.智能提示设置(不太建议刚入门者设置)
可能有同学发现了,在Eclipse上面编写Java代码时,当输入 .时会在输入的下方弹出下一步可以选择的代码。这便是智能提示。
既然智能提示用起来这么方便,为什么我标注不太建议刚入门者设置呢?原因如下:
如果有小伙伴学过C语言或者Python语言,会发现学习Java语言相对来说会困难一点。因为Java语法相对来说比较长,C语言输出只需printf,Python只需print,而Java语言System.out.println。相比较起来更难编写,稍有错误便无法成功得到想要的结果。但这也是Java语言的核心内容。不太建议在没有记熟基础语句的时候就使用太过强大的智能提示。比如我现在使用的Java编辑器是Idea,相对Eclipse而言功能更加强大,智能提示也更加丰富。我入门便是使用Idea编写,但即便如此,我也没有给大家直接推荐使用Idea,因为我初学时就是因为过于依赖智能提示,在没有智能提示的时候写代码感觉无从下手。所以我不建议入门就开始使用强大的智能提示。
以上只是我个人学习Java路上的一点小感悟。下面还是教大家如何设置更为强大的智能提示。
首先点击Eclipse上方工具条中的windows,并选择Preferences

在弹出的窗口中先找到Java,点开后找到Editor,然后寻找Content Assist。点击后找到如下图所示的地方

在上图中可以看到“Auto activation triggers for Java”后面的框中只有一个点。这也就是为什么当你在Eclipse编写代码时,输入点后会弹出下一步可选择的代码。
我们只需在此框中添加上大小写共52个字母。再点击下方的Apply即可。

上图为设置后的智能提示,可以看到现在我只输入了一个S便弹出提示System。这时会更加方便我们书写Java代码。
人气推荐
知识阅读
-

巧用WPS校园版制作带拼音课件
2011-06-22
-

门户网站的电商江湖 借微博取道电子商务
2011-06-10
-
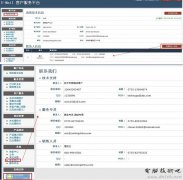
U-mail邮件系统:谱写售后服务传奇
2011-06-22
-

支付宝私奔蝴蝶效应 互联网现融资恐慌
2011-06-22
-

胡舒立:马云为什么错
2011-06-22
-

谷歌副总裁称谷歌地图服务拥有1.5亿移动用户
2011-06-10
-

远离【色】【情】吧!互联网反黄完全解决方案
2011-06-11
-

百度与出版商谈判破裂 将推版权DNA比对系统
2011-06-10
-

Twitter推广趋势服务费一年涨4倍达12万美元
2011-06-10
-
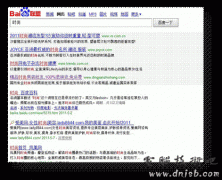
腾讯SOSO开创情境搜索 领衔后搜索时代全面革新
2011-06-22
精彩推荐
- 游戏
- 软件
-

弓箭手英雄传说下载手机版v1.7.3.0 安卓版
其它手游 143.63MB
下载 -

怀旧大饭店手机版下载v1.1.0 安卓版
其它手游 96.35MB
下载 -

华夏绘世录手机版下载v1.0.1 安卓版
其它手游 1136.47MB
下载 -

疯狂餐厅疯狂厨师2023最新版下载v3.0.5 安卓中文版
其它手游 491.42MB
下载 -

超真实钓鱼模拟器最新版(fishing clash)下载v1.0.405 安卓版
其它手游 132.85MB
下载 -

帮派沙盒游戏(grand auto sandbox)下载v0.1.41 安卓版
其它手游 105.32MB
下载 -

天天撞球小游戏最新版下载v1.0.1 安卓版
其它手游 79.28MB
下载 -

滚动的天空六年回忆版本下载v5.2.5 安卓版
其它手游 294.58MB
下载
-
滚动的天空国际服最新版下载v5.2.5 安卓汉化版
下载
-
滚动的天空怪物城市完整版下载v5.2.5 安卓版
下载
-
滚动的天空鬼侍正版游戏下载v5.2.5 安卓版
下载
-
滚动的天空无限生命版下载v5.2.5 安卓版
下载
-
疯狂餐厅2025最新版本下载v3.0.5 安卓手机版
下载
-
烹饪达人我的疯狂餐厅最新版下载v1.0.5 安卓版
下载
-
疯狂餐厅模拟游戏下载v3.0.5 安卓版
下载
-
火柴人军团世界大战手机版下载v2.5.15 安卓版
下载







