- 冒险村物语
- 英雄无敌3塔防
- 驾考家园手游
联想ThinkPad笔记本win10改win7系统及BIOS设置图文教程
2022-03-26
联想ThinkPad笔记本是联想品牌中办公用的最多的笔记本,大家都知道2015年后联想thinkpad笔记本都预装的是win10系统,用户还是喜欢win7系统,在安装WIN7过程中如果你不是专业人士,安装过程中会出现各种问题,比如USB设备不能使用,安装好触摸版不能用的一些问题,所以安装win7时需要采用win7新机型安装,本站win7新机型完美支持intel 6代和intel 7代usb3.0驱动,支持nvme驱动以及raid驱动。除此之外在安装win7过程中要在bios中关闭"安全启动"和开启“兼容模式”,那么联想ThinkPad笔记本要怎么把win10改成win7系统及bios设置呢?下面小编就教大家具体的操作步骤。

联想ThinkPad笔记本win10改win7操作步骤如下:
一、操作准备工作:
1、8G左右的U盘:U盘启动盘制作工具(PE特点:1,绝无捆绑任何软件的启动盘。2,支持PE自动修复UEFI+GPT引导。3,支持LEGACY/UEFI双引导。4,一键装机自动注入usb3.0和nvme驱动)
2、系统下载:联想笔记本WIN7 64位系统(联想新机型解决usb3.0/usb3.1问题,解决NVME固态硬盘无法安装问题)(支持intel 8代cpu机型,完美支持intel 6代以上cpu机型usb3.0/usb3.1问题)
联想ThinkPad电脑BIOS不能关闭secure boot的完美解决
bios中英文对照表,超详细联想thinkpad笔记本bios中英文对照表
联想ThinkPad笔记本win10改win7系统10代以下cpu(2020年前的机型)安装方法:
二、联想ThinkPad笔记本win10改win7系统bios设置步骤(安装WIN7重要一步)
1、重启笔记本按F12,按TAB键切换栏目到"App Menu",然后选择"setup"进入BIOS设置,或是看到lenovo或ThinkPad标识后多次按Enter回车,听到报警声后等待下一画面,然后按F1或Fn+ F1进入BIOS主界面。如下图所示;

2、按→方向键移动到Security,将secure boot改成disabled,关闭安全启动,无论是uefi还是legacy模式安装都要关闭安全启动,否刚安装win7后也启动不了,如下图所示;


3、按→方向键移动startup,把csm support,设置为Yes(开启兼容模式),如下图所示;。

4、选择startup,在UEFI/legac boot priority下,设置为Legacy First(传统模式优先),改了传统模式记得硬盘分区类型要改成MBR格式,如下图所示;

5、最后按→方向键移动在Restart下,选择OS Optimized Defaults回车,改成Disabled或Other OS,开启支持win7系统选。接着选择Load Setup Defaults回车进行加载,然后按F10保存设置。

6、保存设置后自动重启进入LOGO画面时,一直按F12,选择U盘启动,如果是uefi引导这里选择uefi开头的U盘,如果是legacy引导这里选择usb hdd开头的U盘,如下图所示;

三、联想thinkpad笔记本win10改win7要将gpt分区格式为MBR分区(安装WIN7转化分区格式)
进入小兵PE中运行分区工具(DiskGenius),将分区表格式为GUID格式,我们需要把格式改成MBR格式.

1、我们看到分盘卷有ESP跟MSR。

2、删除所有分区卷。

3、全部删除后,保存更改。如下图所示:

4、打开硬盘,点击“转换分区表类型为MBR格式”,如下图所示:

5、在弹出的提示窗口中选择“确定”。注:一般GUI分区表格式支持超过2TB以上的硬盘分区,而MBR分区表类型只支持2TB以下的硬盘。

6、转换MBR成功后,选择快速分区,根据要求创建自己的分区。选择完成后,点击确定开始分区,如下图所示:

7、分区开始后,会出现格式化盘符的提示窗口,等待完成。退出DiskGenius软件。

四、联想ThinkPad笔记本安装WIN7系统步骤
1、以上操作完成后,运行行桌面的"小兵一键装机"工具,然后首先点击浏览,在U盘找到我们下载好的ghost版本的iso或者gho文件,以c盘为系统盘,把win7系统安装在c盘中,点击确定,如图所示:

2、点击开始后,等待释放GHO安装程序,电脑便会自动重启电脑。

3、拔掉U盘电脑重启后,系统会自动完成后续的程序安装,直到看到桌面,系统就彻底安装成功了。

联想ThinkPad笔记本win10改win7系统10代cpu(2020年后的机型)安装方法:
一、联想Tthinkpad笔记本10代cpu装win7系统准备工作
1、8G左右的U盘,U盘启动盘制作工具(PE特点:1,绝无捆绑任何软件的启动盘。2,支持PE自动修复UEFI+GPT引导。3,解决i219-v网卡问题。4,解决部分机型安装win7卡logo问题)
2、win7镜像下载:联想WIN7新机型镜像下载(新机型集成USB3.0/usb3.1驱动以及uhd 630集成显卡,完美支持intel 10代cpu)
联联想Tthinkpad笔记本10代cpu安装win7注意事项:
1、uefi引导只支持64位操作系统。
2、目前联想Tthinkpad 笔记本10代cpu不支持legacy传统模式安装。
3、如果是双硬盘,那么我们要将固态硬盘分区改为guid(gpt分区),机械硬盘不用分区,如果两块硬盘都分区为guid,注意调整固态硬盘为第一启动项,第一启动项字样一般为:windows boot manager。
4、需要注意有双硬盘情况,如果从盘带有esp msr以及有其它还原分区Recovery情况下,一定记得将从盘这几个分区干掉,直接选择将主盘快速分区,出现esp msr分区即可安装系统。
5、10代cpu以上笔记本安装后没有无线和触摸板驱动,部分机型也不一定安装成为,请谨慎安装!
二、联想Tthinkpad笔记本10代cpu装win7系统及bios设置步骤:(一定要按以下方法操作)
1、开机一直按F1或(FN+F1)进入BIOS,按→方向键切换到Security选项,选择Secure Boot选项,进去将Secure Boot默认的on改成off,我们只需要点一下按钮然后选择YES即可关闭安全启,如下图所示;

注:如果无法关闭安全启动,我们进入Security-Virtualization选关闭kernel DMA protection(内核隔离)选项,再去关闭安全启动,如下图所示;

4、更改完后,我们按F10进行保存,重启后一直按F12,然后选择制作好的U盘启动盘进入PE,如下图所示;

三、联想Tthinkpad笔记本10代cpu安装win7分区步骤(联想Tthinkpad笔记本10代cpu安装win7一定要用GPT分区,并且引导模式一定要用uefi)建议全部重新分区
1、选择U盘启动盘进入PE后,在桌面上运行DiskGenius分区工具,点击菜单栏的【硬盘】,选择【转换分区表类型为guid格式】,然后保存更改,如下图所示;

2、然后选择要分区的硬盘,点击上面【快速分区】,如下图所示;

3、在弹出的【快速分区】界面,我们这里选择好分区的类型GUID和分区的个数以及大小,这里一般推荐C盘大小大于60G比较好,然后注意如果是固态硬盘要进行4K对齐,如下图所示;

4、分区完成后可以看到ESP和MSR分区代表GPT分区完成,如下图所示;

四、联想Tthinkpad笔记本10代cpu笔记本安装WIN7系统过程(解决卡logo)
1、以上操作做完后,运行桌面的"小兵系统安装"工具,然后选择重装系统,如图所示:


2、选择上面下载的WIN7(建议采用本站的WIN7自带usb驱动、显卡、nvme驱动)及要安装的盘符,一般情况是C盘(根据不同的硬盘分区),(注意:要是出现安装win7卡lgoo的情况才勾选“解决UEFI WIN7 64位卡LOGO"选项,如果没出现不建议勾选,另外注意勾选后可根据实际情况选择适配老机器或适配新机器,建议400系列主板包含400系列主板选择适配老机型,反之选择适配新机型,如果其中一种方式不行可选择另一个方案),然后点击一键安装,如图所示:

注意:如果勾选了还出现卡LOGO情况,检查双硬盘有时容易出现引导盘符不对的情况,我们可以通过DiskGenius分区工具进行查看当前硬盘的ESP分区盘符,然后进行指定引导盘符,如下图所示;


3、点击开始后,等待释放GHO安装程序,电脑便会自动重启电脑。

4,拔掉U盘电脑重启后,系统会自动完成后续的程序安装,直到看到桌面,系统就彻底安装成功了,如果进入系统后驱动不完整可以点击桌面的驱动总裁补全驱动。

人气推荐
知识阅读
-

最速三秒钟!希捷4TB移动硬盘非暴力极速拆解权威教程
2022-03-26
-

戴尔Inspiron 灵越7572怎么重装win10系统
2022-03-26
-

联想y700加装nvme固态bios不认别解决方法及win7安装教程
2022-03-26
-
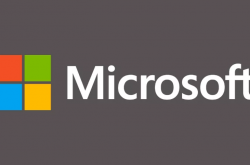
国内大神成功给自己手机装上了 Win11操作系统,附方法!
2022-03-26
-

192.168.36.1手机登陆入口页面
2022-03-26
-

华为电脑预装国产系统,取代微软Windows,可惜不是鸿蒙
2022-02-17
-

联想笔记本电脑清理灰尘详细步骤
2022-03-26
-

神舟bios设置图解教程
2022-03-26
-

联想小新Air 14笔记本重装系统WIN10教程(重装win10专业版)
2022-03-26
-

ACPI是什么?BIOS中怎么设置ACPI?
2022-03-26
精彩推荐
- 游戏
- 软件
-

妙笔江山下载v1.0.1 安卓版
其它手游 13.88MB
下载 -
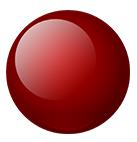
四子棋下载v1.0.1 安卓版
其它手游 13.88MB
下载 -

恐怖修女3下载v2 安卓版
其它手游 85.6MB
下载 -

迷宫闯关达人下载v1.3.4 安卓版
其它手游 100.19MB
下载 -

模拟战术射击下载v2.0.4 安卓版
其它手游 216.66MB
下载 -

恐龙岛大猎杀2下载v1.1 安卓版
其它手游 239.75MB
下载 -

狩猎生存模拟器下载v1.0.3 安卓版
其它手游 123.96MB
下载 -

挖掘机工程模拟器下载v2.0 安卓版
其它手游 62.29MB
下载
-
包租婆模拟器下载v1.0 安卓版
下载
-
提高幸存者游戏下载v8.1.5 安卓版
下载
-
成长幸存者中文版下载v8.1.5 安卓版
下载
-
培养幸存者游戏下载v8.1.5 安卓官方版
下载
-
步行僵尸2官方正版(the walking zombie 2)下载v3.43.0 安卓最新版本
下载
-
thewalkingzombie2最新版本下载v3.43.0 安卓中文版
下载
-
行尸2中文汉化版下载v3.43.0 安卓最新版
下载
-
特种突击队秘密行动手机版下载v25.5 安卓版
下载











