- 冒险村物语
- 英雄无敌3塔防
- 驾考家园手游
手机端使用Limbo运行Windows系统(面向小白的教程)
2022-03-26
本教程面对虚拟机小白,希望大家看得懂
(/≧▽≦/)
Limbo虚拟机,基于qemu4.0.0编译,可以在无root环境下,模拟x86指令集,意味着可以运行windows系统,Linux x86系统(比如ArchLinux,Debian),能较好的支持,并且支持远程连接管理。目前limbo有x86,ppc,arm,sparc四个版本,运行Windows的话,使用x86架构版本就好了(想运行苹果Mac os系统嘛?可以试试limbo ppc!)
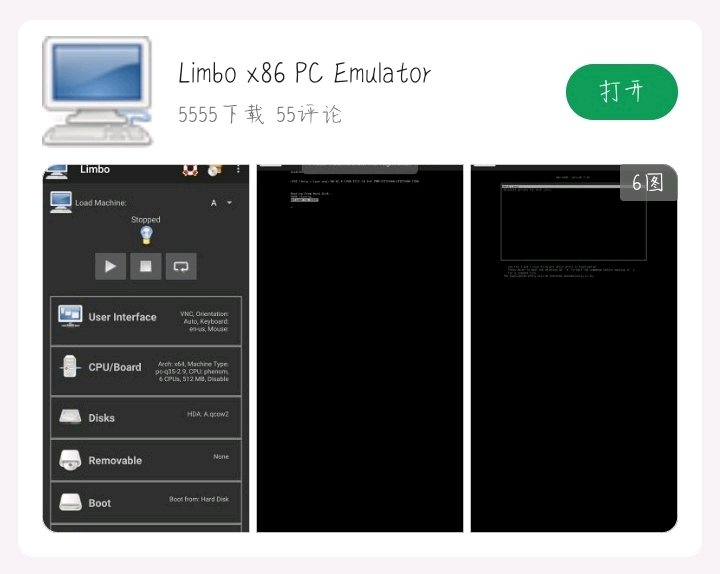 limbo x86
limbo x86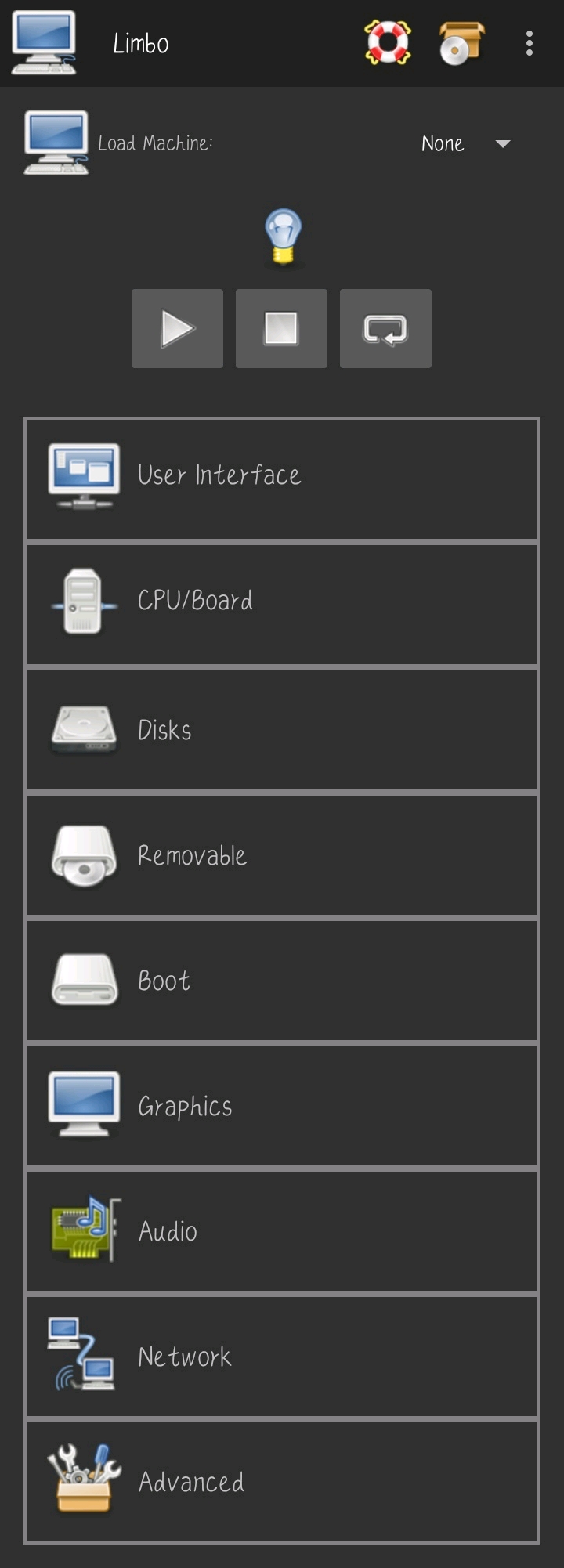 limbo x86
limbo x86不得不说的是,想要达到实体机效果是非常有难度的(手机处理器架构与计算机不一样,手机处理器比不上计算机处理器,手机虚拟磁盘读写速度性能低)
使用limbo只能算是基础的虚拟机,所以使用limbo的话推荐运行XP及以下系统(win7及以上系统使用limbo黑屏,蓝屏,卡死很正常)
更高效率的虚拟机可能会后期更新教程,先看limbo的教程

首先我们需要新建一台虚拟机,点击右上角的"none",接着点击"new"自定义虚拟机名字,然后"create"建造机器,出现提示语时点左边"cancel"返回即可,这时我们就进入了编辑界面
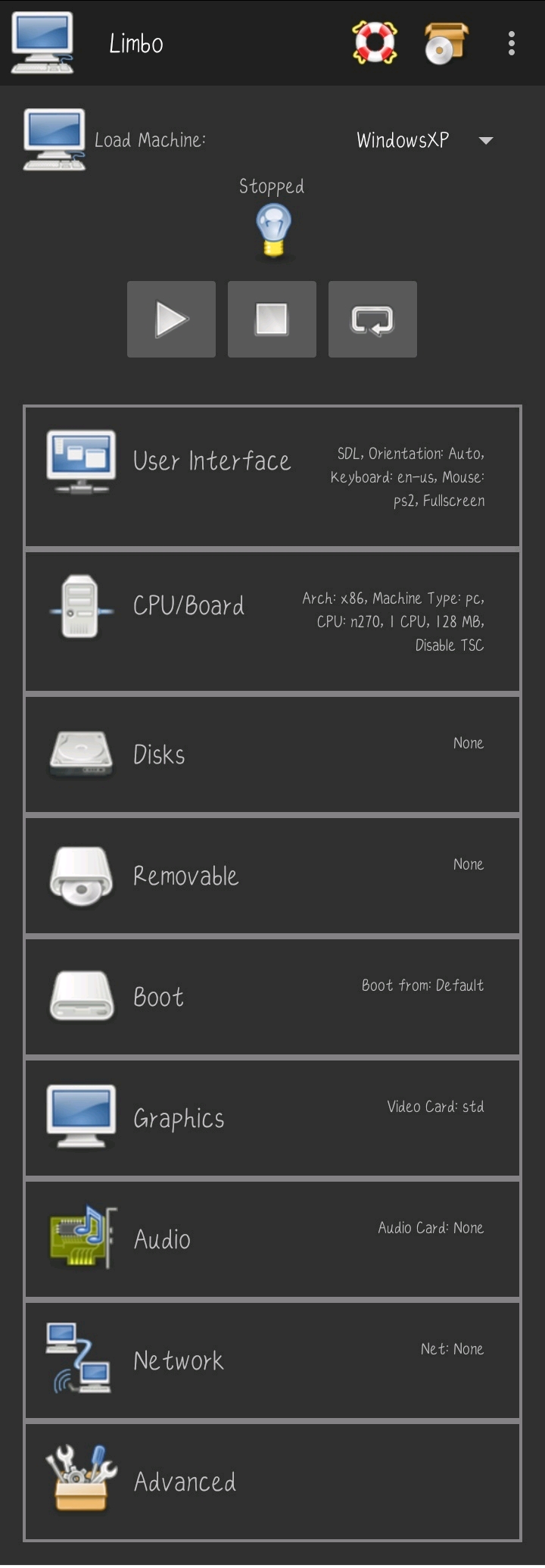

接下来我们对虚拟机进行配置以运行XP系统:
①显示设置
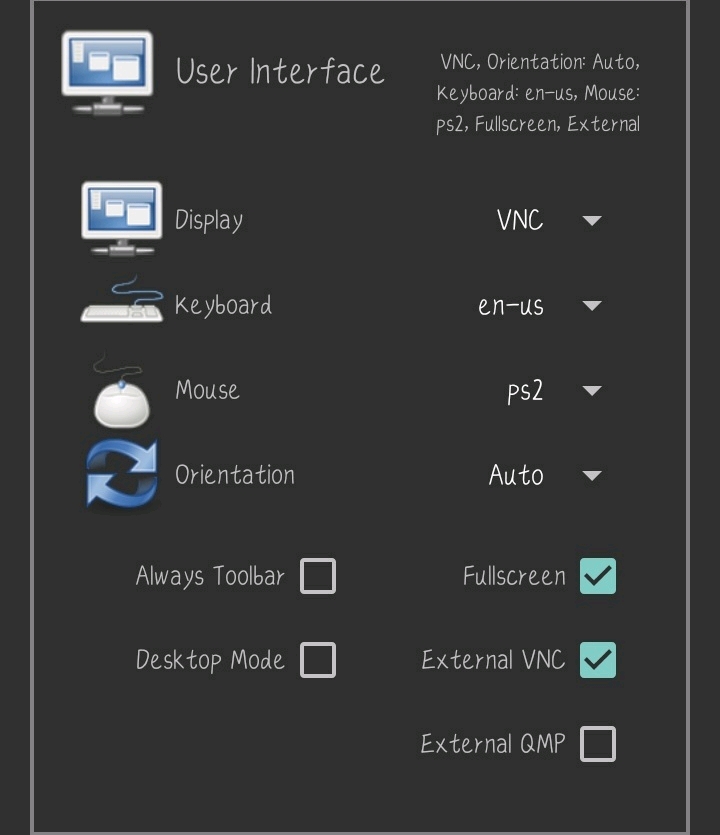
为了有更好的体检,我们在"Display"显示选项中选择"VNC"即可(选vnc可以后台运行,并且可以使用vnc软件连接查看,这里怕有人不懂就不使用vnc软件了),vnc不支持声音输出
想要声音的选SDL,但是不能后台运行

②CPU及运行内存

"Architecture"选择x64,指64位
"Machine Type"指机器类型,选择pc
"CPU Model"指CPU型号,选择Nehalem,SandyBridge等,个人感觉没什么实际区别
"CPU Cores"指CPU核数,limbo似乎只能选一核,多核无法开机
RAM Memory(MB)指虚拟机的运行内存,小编运行的是XP系统,分配512MB即可,手机运存充足的推荐1G以上

③磁盘
实体机需要硬盘,虚拟机也不例外
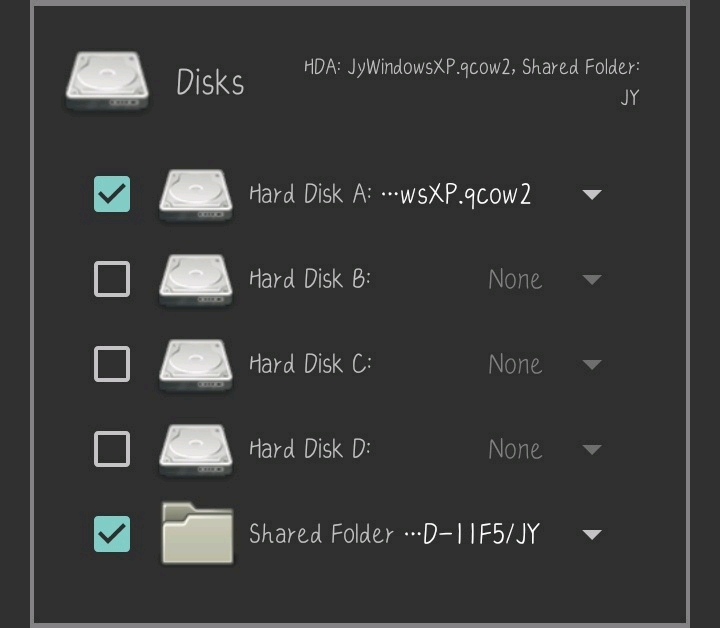
一般选择一块装有系统的硬盘即可,先勾选"Hard Disk A",点击"none",再点击"open",此时已经打开了手机文件目录,选择自己下载的系统镜像文件就行了
"Share Folder"指共享文件夹,勾选后选择点击"none",再点击"open",可以选择手机中的一文件夹作为虚拟机硬盘,规格为512MB(意思就是可以通过共享文件夹往虚拟机里放文件)

④光盘,软盘(不重要)
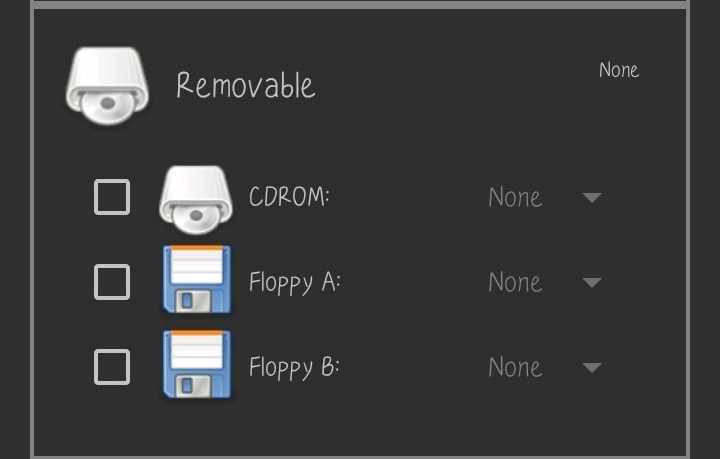
一般情况下用不着,除非想用安装盘安装系统

⑤启动设置
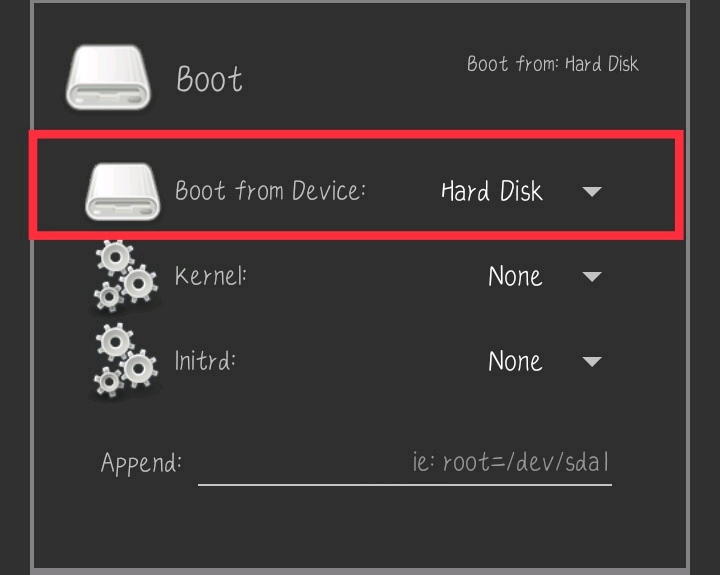
点击"Boot from Device",选择"Hard Disk"(硬盘),意思是说从硬盘引导系统启动
其余选项无需理会

⑥显卡,声卡,网卡
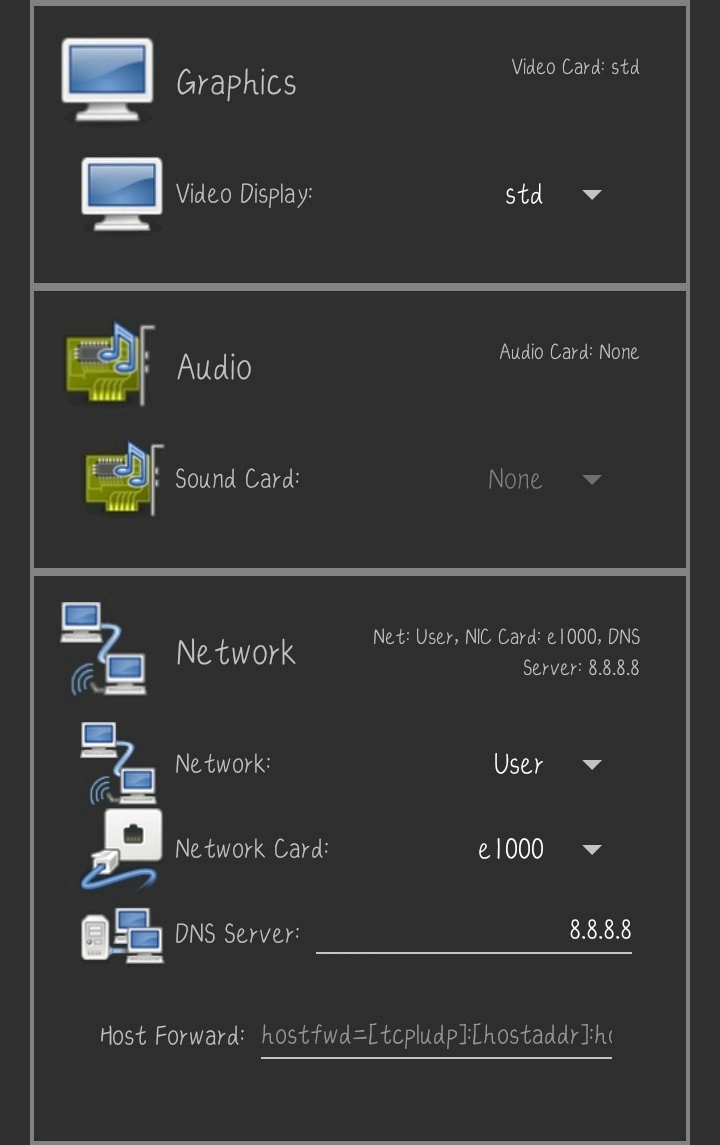
"Graphics"显卡,可随意选择(一般都没有驱动,选什么都一样)
"Audio",声卡,推荐Ac97或es1370(若在步骤①中选了vnc,则此选项不可选,因为vnc不能传输声音)
"Network"网络选项——点击"none",选择"user",然后"OK"——点击"Network Card"(网卡)推荐选择rtl8139或e1000(需要根据系统镜像适配)——DNS选项可不理

⑦(不重要)
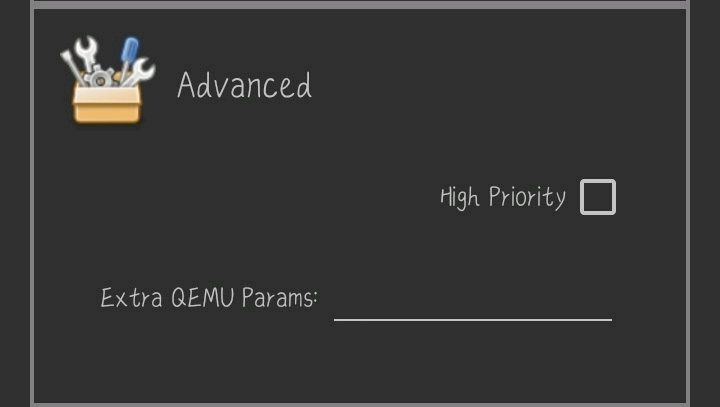
不重要,无需理会

⑧至此虚拟机已经配置完成,点击启动
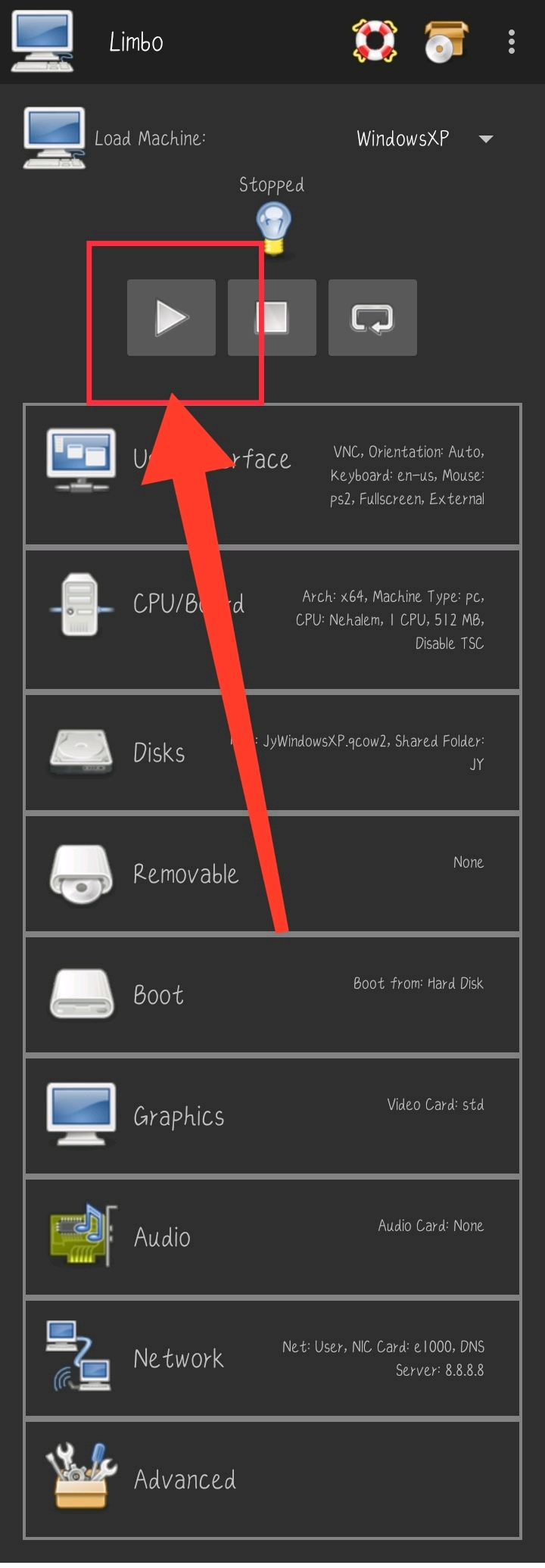 启动
启动
附上小编的运行图,不要在意小编图片里的小黑点哈,那是vnc软件带的(上面的教程不使用vnc软件)
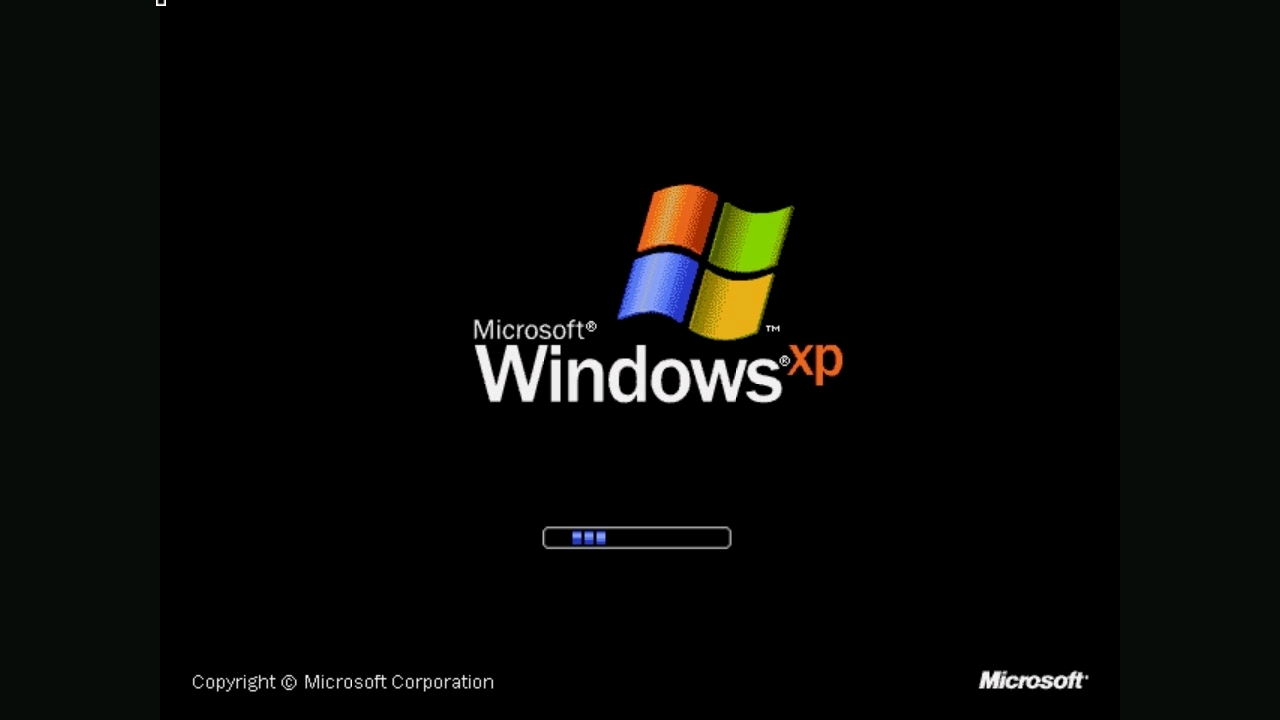 开机
开机XP的话,开机大概两三分钟(这已经算快了)
 系统属性
系统属性点击屏幕=左键,音量键=右键
 任务管理器
任务管理器因为limbo只支持单核运行,所以CPU使用率达百分百是正常现象
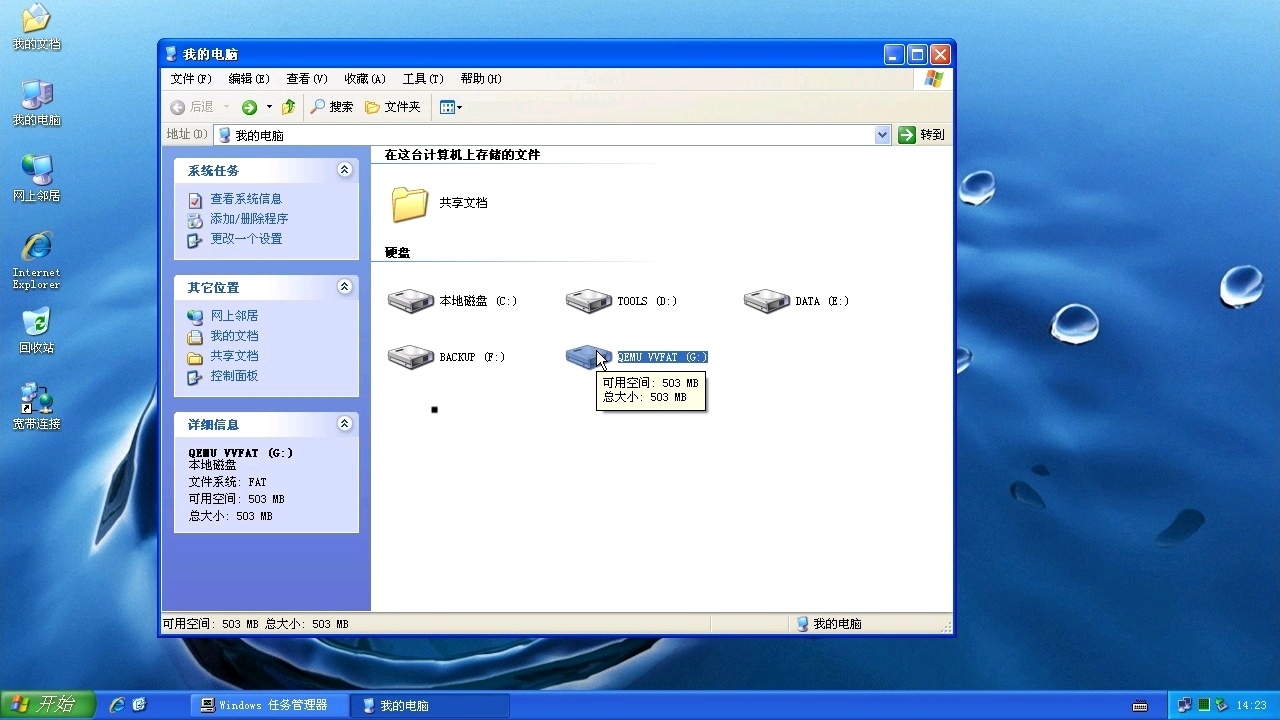 共享文件夹
共享文件夹共享文件夹的文件在这个磁盘
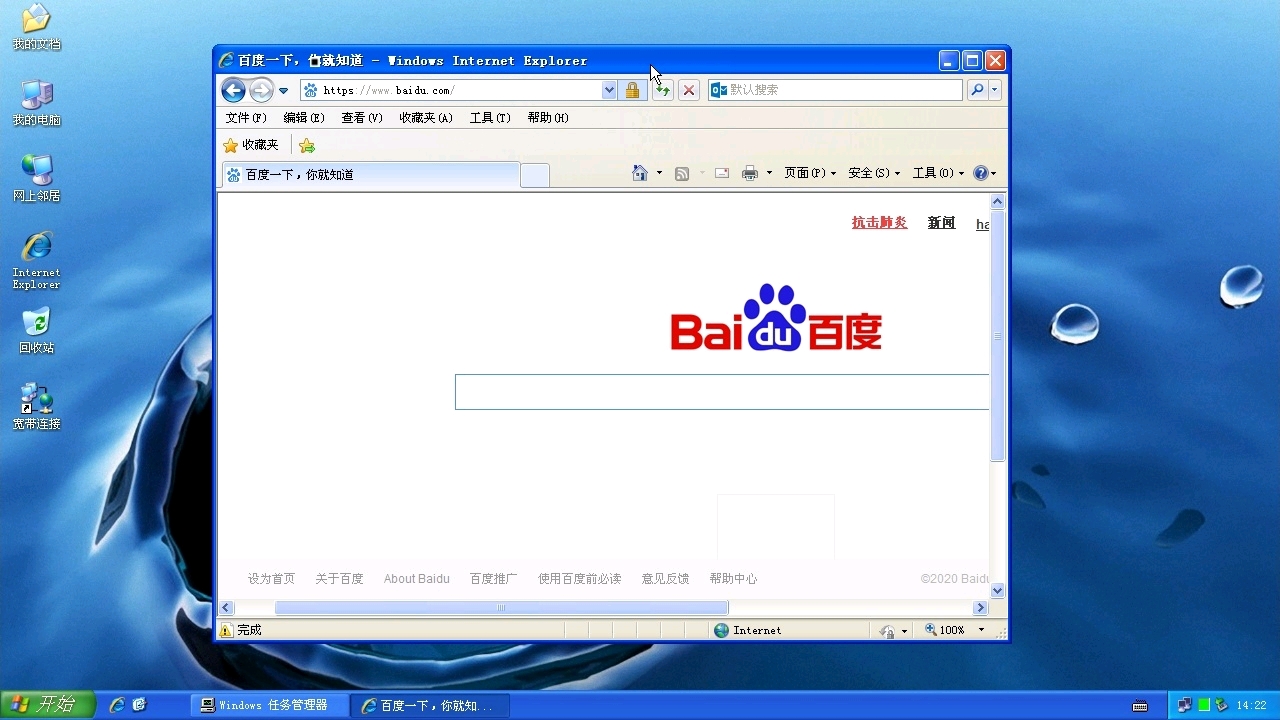 百度一下,你就知道
百度一下,你就知道小编的手机不够优秀呢,所以就不打4399了
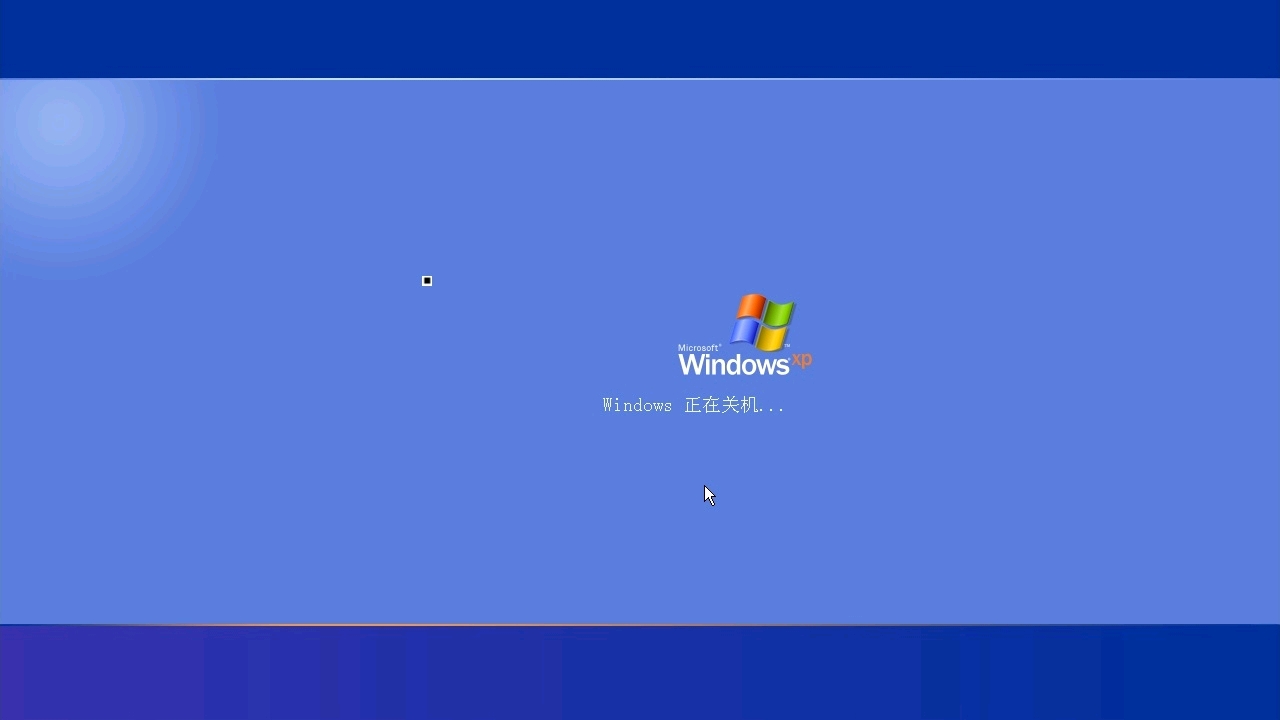 正在关机
正在关机这个系统镜像是小编做的,需要的找小编
如果教程有不对的地方,欢迎指正
可能后续会更新其它虚拟机教程,敬请期待
人气推荐
知识阅读
-

最速三秒钟!希捷4TB移动硬盘非暴力极速拆解权威教程
2022-03-26
-

戴尔Inspiron 灵越7572怎么重装win10系统
2022-03-26
-

联想y700加装nvme固态bios不认别解决方法及win7安装教程
2022-03-26
-
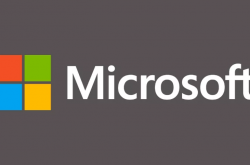
国内大神成功给自己手机装上了 Win11操作系统,附方法!
2022-03-26
-

192.168.36.1手机登陆入口页面
2022-03-26
-

华为电脑预装国产系统,取代微软Windows,可惜不是鸿蒙
2022-02-17
-

联想笔记本电脑清理灰尘详细步骤
2022-03-26
-

神舟bios设置图解教程
2022-03-26
-

联想小新Air 14笔记本重装系统WIN10教程(重装win10专业版)
2022-03-26
-

ACPI是什么?BIOS中怎么设置ACPI?
2022-03-26
精彩推荐
- 游戏
- 软件
-

茉莉的花园内置MOD菜单破解版中文(莉莉的花园)下载v3.40.0 安卓版
其它手游 177.6MB
下载 -

莉莉花园单机版下载v3.40.0 安卓版
其它手游 177.6MB
下载 -

汤姆猫英雄跑酷小游戏下载v25.4.2.10033 安卓版
其它手游 138.1MB
下载 -

汤姆猫英雄跑酷下载v25.4.2.10033 安卓版
其它手游 138.1MB
下载 -

疯狂花花打僵尸游戏下载v0.0.1 安卓版
其它手游 18.66MB
下载 -

突击队战争2021游戏下载v1 安卓版
其它手游 63.37MB
下载 -

画个火柴人第三章官方版下载v1.10.19860 安卓版
其它手游 165.74MB
下载 -

小熊猫的校车最新版下载v9.56.10.00 安卓版
其它手游 244.68MB
下载
-
割绳子前传内购破解版下载v3.77.1 安卓免费版
下载
-
战灵手游官方正版下载v2.7 安卓测试版
下载
-
战灵咒术回战手游下载v2.7 安卓版
下载
-
打爆那个僵尸游戏下载v1.1.4 安卓版
下载
-
机器人殖民地游戏手机版下载v1.0.134 安卓版
下载
-
robot colony游戏下载v1.0.134 安卓版
下载
-
机器人群殴大战最新版下载v1.0.134 安卓版
下载
-
鸟类世界游戏(Bird Kind)下载v1.36 安卓最新版本
下载











